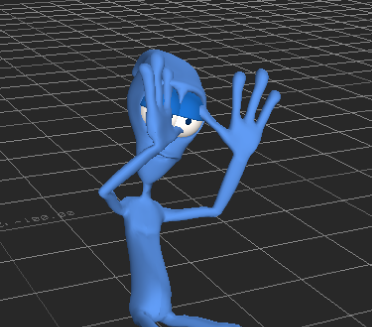次の手順では、MotionBuilder キーフレーム アニメーションのテクニックを用いてモーション キャプチャ アニメーションを微調整する方法を学びます。
前のセクション(「3ds Max のキャラクタを MotionBuilder にインポートしてキャラクタライズする」)の手順を省略した場合は、システムの Tutorials フォルダにある MotionBuilder ルート ディレクトリの Pepe_rigged.FBX ファイル、または、MotionBuilder の[Asset Browser]の Tutorials フォルダにある Pepe_rigged アセットを使用できます。
モーション キャプチャ データを使用してキャラクタ Pepe をアニメートするには:
- MotionBuilder を起動します。
- [Asset Browser]の Tutorials フォルダから、前のセクション(「3ds Max のキャラクタを MotionBuilder にインポートしてキャラクタライズする」)の手順で保存した My_Pepe_rigged アセット(My_Pepe_rigged.FBX ファイル)を[Viewer]ウィンドウにドラッグします。
注:元の .fbx ファイルを上書きしないように、必ず既定の MotionBuilderTutorials ディレクトリ以外のディレクトリに移動してから、ファイルを保存してください。
- FBX Open > No Animation を選択します。
キャラクタ Pepe が Viewer ウィンドウに表示されます。
- Viewer ウィンドウの空の領域をクリックし、A キーを押して全体をフレームし、キャラクタ Pepe にズーム インします。
- Ctrl+A キーを何度か押して X-Ray モードに切り替えると、Pepe のスケルトンとコントロール リグが表示されます。
- Ctrl+Shift キーを押しながらドラッグしてシーンをオービットし、キャラクタ Pepe の右側面を表示します。次の図を参考にしてください。
- Asset Browser > Tutorials フォルダで IceSlip アセット(IceSlip.fbx ファイル)を選択し、Viewer ウィンドウの空の領域にドラッグします。
- FBX Merge > IceSlip を選択します。
Pepe のシーンにモーション キャプチャ データ(大きな黄色いスケルトン)がマージされます。
- 黄色いスケルトンが表示されるまで、シーンをズーム アウト(Ctrl キーを押しながら左下へドラッグ)します。
- [Transport Controls]の右側にあるドロップダウン メニュー(B)から[30 fps]を選択します。
- [Transport Controls]の[Play]ボタン(A)をクリックして、黄色いスケルトンの IceSlip のアニメーションを再生します。
- [Character Controls]で、キャラクタ リストに PEPE と表示されていることを確認します。[Character Controls]メニューから、[Source] > [Skeleton2]を選択します(「Skeleton2」は、モーション
キャプチャ アニメーションを持つ黄色いスケルトンの名前です)。
Pepe はスケルトンの姿勢になります(次の図を参照)。
- Transport Controls のタイムライン インジケータをドラッグしてアニメーションをスクラブします。あるいは、J キーを押しながら Viewer ウィンドウ内を左右にドラッグする方法もあります。
これで、スケルトンのアニメーションがキャラクタ Pepe を駆動するようになりました。
- Pepe だけが表示されるようになるまで Ctrl+A キーを何度か押し、フレーム 92 に移動して Pepe にズーム インします。
- Ctrl+Shift キーを押しながらドラッグして Pepe をオービットします。
注意して見ると、Pepe の片方の手が顔を貫通してしまっていることが分かります。
- 問題の動きを確認できるまで、アニメーションを何度かスクラブしてみてください。
Pepe のボーンの動きをコントロールするアニメーションが、生理学的にまったく異なるスケルトンをベースにしているためです。たとえば、Pepe の頭や手足は黄色いスケルトンと比べるとかなり大きく、肩ははるかに小さいことが分かります。
- ファイルを My_Pepe_Mocap.fbx という名前で保存します。
次のチュートリアルでは、このファイルにキーフレームを追加して、Pepe の手の動きを修正します。
注:また、次のチュートリアルでは、修正したキャラクタを 3ds Max へ再度エクスポートする方法も紹介します。