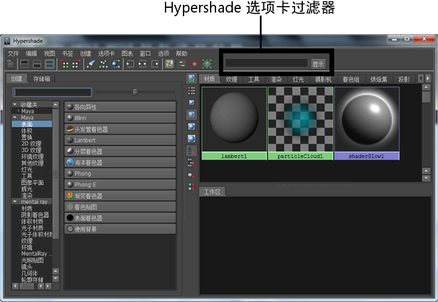“Hypershade”主工具栏上有一些按钮。有关“Hypershade”的详细信息,请参见 Hypershade 窗口。

显示节点的“Hypershade”布局和/或选定对象的着色网络。
也可以从“Hypershade”菜单栏(图表 > 选定对象上的图表材质(Graph > Graph Materials on Selected Objects))访问该功能。

仅显示选定节点的输入连接。请参见输入连接。
有关渲染节点连接的详细信息,请参见渲染节点连接。
也可以从“Hypershade”菜单栏(图表 > 输入连接(Graph > Input Connections))访问该功能。

显示选定节点的输入和输出连接。另请参见输入和输出连接。
有关渲染节点连接的详细信息,请参见渲染节点连接。
也可以从“Hypershade”菜单栏(图表 > 输入和输出连接(Graph > Input and Output Connections))访问该功能。

仅显示选定节点的输出连接。请参见输出连接。
有关渲染节点连接的详细信息,请参见渲染节点连接。
也可以从“Hypershade”菜单栏(图表 > 输出连接(Graph > Output Connections))访问该功能。
“Hypershade”中的每个场景选项卡(也称为“资源”选项卡)具有控件来过滤显示在选项卡中的节点(类似于“HyperGraph”)。
默认情况下,每个场景选项卡都具有隐含过滤器,该过滤器由创建选项卡时指定的选项卡类型确定(或首先创建场景时的默认选项卡)。该选项卡仅显示通过该过滤器的节点,同时无法禁用该过滤器。例如,“材质”(Materials)选项卡仅显示材质节点。
但是,可以按名称(在文本框中)或按类型(使用显示按钮)过滤选项卡中的节点。
在任意给定时间,可以应用这些过滤器中的一个或多个到每个场景选项卡。将只显示通过所有已应用过滤器的节点。可以在任何时候清除过滤器。