路径动画可使用曲面上的曲线作为路径曲线。其工作流程与世界空间中的曲线相同;可以更好地控制对象的“上”方向。
 键的同时单击曲面上的曲线。
键的同时单击曲面上的曲线。
 。
。
将显示“连接到运动路径选项”(Attach to Motion Path Options)窗口。请参见动画 > 运动路径 > 连接到运动路径(Animate > Motion Paths > Attach to Motion Path)。
将关闭“附加到运动路径选项”(Attach Motion Path Options)窗口。
“附加到运动路径选项”(Attach Motion Path Options)窗口保持打开状态。
可以为曲面上的曲线 CV 设置动画,或在曲面上创建一个晶格或簇变形器,并设置该变形器对象的动画,以使动画变得更加复杂。使用路径动画设定的对象动画将始终让法线停留在曲面上。
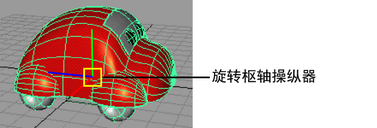
 键(Linux 和 Windows)或
键(Linux 和 Windows)或  键 (Mac OS X) 选择当前对象的旋转枢轴。
键 (Mac OS X) 选择当前对象的旋转枢轴。
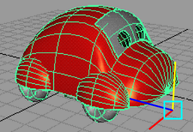
 键(Linux 和 Windows)或
键(Linux 和 Windows)或  键 (Mac OS X) 以退出旋转枢轴选择,并返回到对象选择。
键 (Mac OS X) 以退出旋转枢轴选择,并返回到对象选择。
现在便可以将对象附加到曲线以创建路径动画。请参见使用曲线创建运动路径。