“粒子工具”(Particle Tool)用于单独创建并定位粒子,或是在栅格或球形区域中创建/定位粒子。默认情况下,“粒子工具”(Particle Tool)会单独创建粒子,每单击一次鼠标即创建一个粒子。若要更改工具选项,请参见设定粒子工具选项。
 。
。
 键(Windows 和 Linux)或
键(Windows 和 Linux)或  键 (Mac OS X)。
键 (Mac OS X)。
 键(Windows 和 Linux)或
键(Windows 和 Linux)或  键 (Mac OS X) 后,才能完成粒子对象。在按
键 (Mac OS X) 后,才能完成粒子对象。在按  键或
键或  键后,才能用编辑 > 撤消(Edit > Undo)来撤消整个对象。
键后,才能用编辑 > 撤消(Edit > Undo)来撤消整个对象。
如果要在按  键或
键或  键之前撤消单个粒子,请使用
键之前撤消单个粒子,请使用  键(Windows 和 Linux)或
键(Windows 和 Linux)或  键 (Mac OS X),以创建顺序的相反顺序移除粒子。也可以按
键 (Mac OS X),以创建顺序的相反顺序移除粒子。也可以按  键(Windows 和 Linux)或
键(Windows 和 Linux)或  键 (Mac OS X) 进入编辑模式,然后单击任意粒子并按
键 (Mac OS X) 进入编辑模式,然后单击任意粒子并按  键或
键或  键。按
键。按  键或
键或  键退出编辑模式。
键退出编辑模式。
创建粒子对象时,可以在粒子“工具设置”(Tool Settings)窗口设定几个工具选项。更改这些设置时,它仅会影响更改后创建的粒子对象。
创建对象后,可以更改某些工具选项,并设定其他属性(请参见编辑粒子属性)。
 显示选项窗口。
显示选项窗口。
如果要创建 nParticle,可将 nParticle 对象指定到新解算器,或场景内的其他现有解算器。因为 nParticle 对象只能在共享同一 Maya Nucleus 解算器时与其他 Nucleus 对象(nParticle、nCloth 和被动对象)交互,用户可能希望将对象从一个解算器移动到另一个解算器,或是将对象分离到其各自解算器。
请参见调整帧到帧速度保持。
 键(Windows 和 Linux)或
键(Windows 和 Linux)或  键 (Mac OS X)。
键 (Mac OS X)。
 键(Windows 和 Linux)或
键(Windows 和 Linux)或  键 (Mac OS X)。
键 (Mac OS X)。
 键(Windows 和 Linux)或
键(Windows 和 Linux)或  键 (Mac OS X) 以创建栅格。
键 (Mac OS X) 以创建栅格。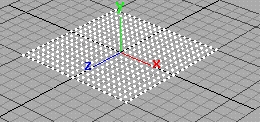
 键(Windows 和 Linux)或
键(Windows 和 Linux)或  键 (Mac OS X)。
键 (Mac OS X)。
 键(Windows 和 Linux)或
键(Windows 和 Linux)或  键 (Mac OS X) 进入编辑模式。
键 (Mac OS X) 进入编辑模式。
 键或
键或  键。
键。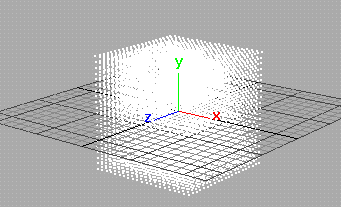
 键(Windows 和 Linux)或
键(Windows 和 Linux)或  键 (Mac OS X) 创建栅格。
键 (Mac OS X) 创建栅格。