使用该功能,可以控制与渲染过程的输入和输出相关联的颜色剖面。某些场景元素可能会具有附加的颜色剖面信息,即:文件纹理、渲染过程、mental ray 纹理以及 mental ray 文件输出过程。此外,还可以指定用于内部渲染颜色计算的颜色剖面。
注意
目前,该功能仅支持用于 mental ray for Maya 渲染器。
可以通过“渲染设置: 公用”选项卡来启用颜色管理,并选择默认的输入和输出颜色剖面。若要使颜色管理正常运行,则必须在窗口的选项卡中选择。仅选择场景元素下的颜色剖面、或者在中创建节点,并不能启用颜色管理。
可以将颜色剖面与不同的元素相关联:
- 纹理/节点
- 渲染过程
- 节点
- 附加的颜色剖面将指示图像写入磁盘时要使用的颜色剖面。
将颜色管理应用于场景
- 打开窗口,并选择选项卡。
- 选择选项。颜色剖面属性将处于活动状态。
- 从下拉列表中选择。这是文件纹理/节点的默认颜色剖面。
- 从下拉列表中选择。这是将渲染过程或图像写入磁盘时使用的默认颜色剖面。
- 选择要启用颜色管理的渲染过程节点。
注意
可使用相同的过程将颜色剖面与文件纹理等其他场景元素相关联。只需将节点替换为场景元素。
- 在渲染过程中,使用下拉列表来选择将渲染过程写入磁盘时要使用的颜色剖面。
下拉列表中有两个可用区域。
在第一个区域下,有一个内置颜色剖面列表。在第二个区域下,有一个场景中当前现有的任何颜色剖面节点的列表。
注意
- 如果先选择现有节点,然后改变想法选择内置颜色剖面,则节点仍会位于场景中。它只是与场景中的元素断开连接。
- 如果选择内置颜色剖面列表下的默认选项,则 Maya 将使用您在:选项卡下选择的设置(用于渲染过程或节点)或设置(用于文件纹理/节点)。
创建颜色剖面节点
如果需要将相同设置应用于多个目标(例如,将相同的颜色剖面应用于多个纹理),则颜色剖面节点将十分有用。这样,可以创建和自定义节点,并将它与多个场景元素相关联。
创建 colorProfile 节点(方法 1)
- 选择要连接颜色剖面节点的纹理。
- 在中,单击 节点图标。

节点将会创建,并连接到已选择的节点。节点及其关联的节点将出现在中,您可以编辑其属性。
注意
可以使用相同的过程创建节点,然后将其连接到渲染过程等其他场景元素。在步骤 1 中,选择适用的场景元素。
创建 colorProfile 节点(方法 2)
- 打开 Hypershade 窗口。
- 在选项卡的区域下,单击。
- 选择要连接到节点的场景元素。
- 在节点上单击鼠标右键 (
 ),并选择。
),并选择。
提示
使用该方法,可以一次将节点连接到多个场景元素。例如,可以使用 MEL 脚本来选择所有渲染过程,然后在节点上单击鼠标右键 ( ),并选择,以便将节点连接至所有过程。
),并选择,以便将节点连接至所有过程。
注意
节点及其连接的多达 10 个场景元素均会一次性显示在中。如果节点已连接 10 个以上场景元素,则可以通过使用访问其他场景元素。
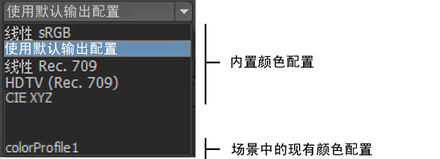

 ),并选择“应用于选定的对象”(Apply to Selection)。
),并选择“应用于选定的对象”(Apply to Selection)。