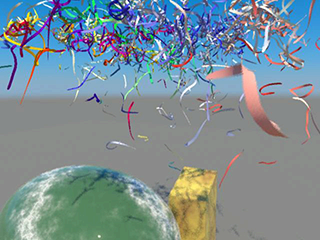この例では、オブジェクトやフォース、それに自分自身と衝突する、リアルな nCloth 紙吹雪の作成方法を示します。
 を選択します。
を選択します。
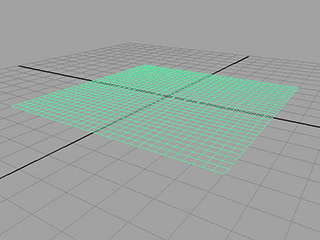
 を選択します。
を選択します。
シミュレーションはよりリアルに再生されますが、スピードも非常に遅くなります。
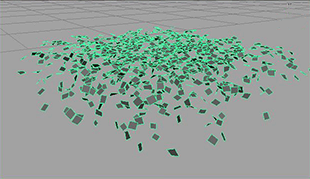
これまでMaya では、ダイナミクスの既定の設定に従って、nCloth を 10 × 10 m のオブジェクトとして扱っていました。空間スケール(Space Scale)を 0.1 に設定することで、プレーンが 1 m 四方になります。これでシミュレーションが大幅に高速化します。
 クリックし、表示されるポップアップ メニューから新しいマテリアルの割り当て(Assign New Material)を選択します。
クリックし、表示されるポップアップ メニューから新しいマテリアルの割り当て(Assign New Material)を選択します。
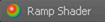 をクリックします。
をクリックします。
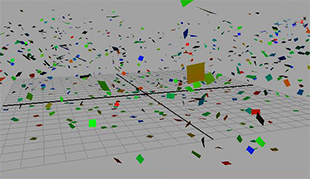
これで、紙吹雪が本物と同じようにきらめき、落下するようになります。エフェクトのベース シミュレーションが完成したので、さらにいくつかの手順を実行し、シミュレーションを改善することができます。
 クリックし、マテリアル アトリビュート(Material Attributes)を選択します。
クリックし、マテリアル アトリビュート(Material Attributes)を選択します。
rampShader1 タブが選択された状態で、アトリビュート エディタ(Attribute Editor)が開きます。
 をクリックします。
をクリックします。
これで、シミュレーションをレンダリングすると、紙吹雪が四角の代わりに円として表示されるようになりました。

 を選択します。
を選択します。
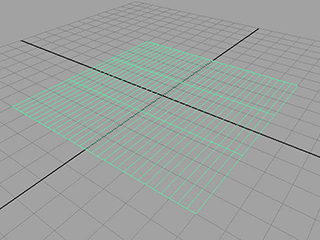
Maya により、若干の分割がプレーンに追加されます。これらを使用して、飾りリボンが跳ねたり曲がったりするようにすることができます。
この時点で、紙吹雪とまったく同様に、乱気流、カラー、地表プレーンを追加できます。