-
-
列出场景中当前选择的所有对象的名称作为工具中的目标。目标是您要将纹理贴图烘焙到的对象。您可以在该列表中的对象名称上单击鼠标右键 ( ) 以:
) 以:
- 在场景视图中选择目标对象。
- 从目标网格的列表中移除对象。
- 使用目标对象作为搜索封套。请参见下面的搜索封套 (%) 获得更多详细信息。
-
-
对为其创建纹理贴图的目标网格设定 UV 集。UV 集定义映射目标网格的方式。
提示
若要获得精确的结果,UV 映射必须为非重叠(即不能将目标网格上的两个不同曲面映射到同一 UV 区域)。
-
-
设定在场景视图中显示目标的哪些方面。可以显示目标网格或其封套,或同时显示这两者。
如果您正在为搜索封套使用自定义几何体,则不需要更改此设置。
-
-
搜索封套是用户可编辑的一块几何体,它定义了传递贴图生成操作的搜索体积或阈值。
该属性设定目标网格的搜索封套的大小 (%)。如果将设定为 10,则封套将比其目标网格大 10%。
可以编辑搜索封套的顶点以精细调整其形状和覆盖范围。
-
-
-
-
-
-
-
-
列出场景中当前选择的所有对象的名称作为工具中的源。源是您要为其创建纹理贴图的具有网格属性的对象。您可以在该列表中的对象名称上单击鼠标右键 ( ) 以:
) 以:
从可用图标列表中选择一个贴图类型。此时将显示选定贴图类型部分。您可以根据需要创建任意数量的贴图。
如果未启用 mental ray 插件,将显示以下贴图类型列表。
如果启用了Mayatomr.mll插件(从中),和贴图类型也将可用:
注意在每个部分中,您可以:
- 取消选中贴图类型(例如,)旁边的框以将其从要生成的贴图列表中移除;
- 单击按钮以从贴图列表中移除贴图;
- 选中或(对于环境光或自定义贴图)选项以进行应用;
- 取消选中或(对于环境光或自定义贴图)选项以便为每个传递贴图输入自定义设置。
您的设置(例如,已创建并选中的贴图部分)将与 Maya 的每个会话一起保存。
-
-
法线贴图捕捉源网格的曲面法线信息。纹理的大小和位置取决于各个网格的 UV 参数化。
启用时,会生成。输入要保存贴图的文件名和路径。
创建一个法线贴图并应用于曲面可以使一个更低密度的曲面包含更精细的细节,从而提供更高密度曲面的外观。
-
-
为要创建的法线贴图设定文件格式。请参见文件格式。
当从下拉列表中选择文件格式时,Maya 会自动将相应的文件扩展名附加到法线贴图的文件名。例如,如果从下拉列表中选择 gif,.gif 将自动附加到文件名。
同样,如果输入 path/mapname.gif 作为文件名,文件格式选项将自动设定为 gif。
-
-
启用时,所有源材质(如凹凸贴图)将包括在法线贴图中。使用该属性可获取修改过的法线(例如应用凹凸贴图后)的视图,即法线在最终渲染中的显示。关闭该选项可查看法线在实际几何体中的显示。
选择下列选项之一:
-
-
切线空间法线是根据每个顶点在本地定义的,并且可以通过变形旋转。将用于已设置动画的对象上的纹理。
-
-
对象空间法线始终指向相同的方向,即使旋转了三角形也是如此。将用于未设置动画的对象上的纹理。
-
-
如果要创建多个相同宽度和高度的贴图,可以通过在窗口的“Maya 公用输出”区域输入这些设置以重用。
如果取消选中该选项,则窗口的区域中将显示和属性。有关这些属性的详细信息,请参见 Maya 公用输出。
-
-
置换贴图可以改变几何体的曲面,以模拟 3D 曲面细节。置换贴图是通过将曲面上两个点之间的高度或垂直距离捕捉到纹理贴图来创建的。置换根据纹理贴图中像素的密度沿着曲面法线发生。
启用时,会生成。输入要保存贴图的路径和文件名。
置换贴图几何体通常有较高的几何体密度,它会捕获更多细节。这将有助于查看轮廓中的对象。由于其曲面细节的复杂性,渲染置换贴图需花费较长的时间。有关详细信息,请参见置换贴图。
注意
效果在场景视图中不可见,仅当软件渲染时可见。
-
-
为要创建的置换贴图设定文件格式。请参见文件格式。
当从下拉列表中选择文件格式时,Maya 会自动将相应的文件扩展名附加到置换贴图的文件名。例如,如果从下拉列表中选择 gif,.gif 将自动附加到文件名。
同样,如果输入 path/mapname.gif 作为文件名,文件格式选项将自动设定为 gif。
-
-
为纹理贴图指定颜色空间的最大值并控制颜色范围比例。使用该属性控制生成贴图的比例。使用 0 以获得最佳比例;将使用最大颜色范围。
-
-
如果要创建多个相同宽度和高度的贴图,您可以在窗口的“Maya 公用输出”区域输入这些设置以重用。
如果取消选中该选项,则在窗口的区域中将显示和属性。有关这些属性的详细信息,请参见 Maya 公用输出。
-
-
漫反射颜色贴图包含一个或多个采样到单一颜色通道的材质。漫反射颜色贴图捕捉目标网格在多个角度反射(或散射)颜色的方式。它有助于创建颜色在曲面上自由扩散的效果。
启用时,将生成。输入要保存贴图的路径和文件名。
-
-
为要创建的漫反射颜色贴图设定文件格式。请参见文件格式。
当从下拉列表中选择文件格式时,Maya 会自动将相应的文件扩展名附加到漫反射颜色贴图的文件名。例如,如果从下拉列表中选择 gif,.gif 将自动附加到文件名上。
同样,如果输入 path/mapname.gif 作为文件名,文件格式选项将自动设定为 gif。
-
-
如果要创建多个相同宽度和高度的贴图,您可以在窗口的“Maya 公用输出”区域输入这些设置以重用。
如果取消选中该选项,则窗口的区域中将显示和属性。有关这些属性的详细信息,请参见 Maya 公用输出。
-
-
照明和着色颜色贴图包含源对象的所有场景照明信息(包括漫反射照明)。源网格中的照明的采样存储在要应用于目标网格的照明和着色颜色贴图中。
启用时,将生成。输入要保存贴图的路径和文件名。
照明和着色颜色贴图捕捉目标网格向多角度反射(或散射)光、阴影和颜色的方式。它有助于创建光和颜色在网格上自由扩散的效果。
-
-
为要创建的照明和着色颜色贴图设定文件格式。请参见文件格式。
当从下拉列表中选择文件格式时,Maya 会自动将相应的文件扩展名附加到照明和着色颜色贴图的文件名。例如,如果从下拉列表中选择 gif,.gif 将自动附加到文件名。
同样,如果输入 path/mapname.gif 作为文件名,文件格式选项将自动设定为 gif。
-
-
-
-
如果要创建多个相同宽度和高度的贴图,您可以在窗口的“Maya 公用输出”区域输入这些设置以重用。
如果取消选中该选项,则窗口的区域中将显示和属性。有关这些属性的详细信息,请参见 Maya 公用输出。
-
-
Alpha 贴图包含源对象的透明度信息。工具会对源对象上的透明度求值并将其烘焙到目标对象的贴图上。
该贴图在下列情况下很有用:
- 源对象包含透明区域;例如,窗户或玻璃。
- 目标对象的有些部分不存在于源对象上;例如,源对象包含洞和腔。法线贴图包含源对象的轮廓,但不包含曲面中的穿孔或间隙。Alpha 贴图捕捉这些腔和空洞处。
启用时,将生成 Alpha 贴图。输入要保存贴图的路径和文件名。
-
-
为要创建的 Alpha 贴图设定文件格式。请参见文件格式。
当从下拉列表中选择文件格式时,Maya 会自动将相应的文件扩展名附加到漫反射颜色贴图的文件名。例如,如果从下拉列表中选择 gif,.gif 将自动附加到文件名上。
同样,如果输入 path/mapname.gif 作为文件名,文件格式选项将自动设定为 gif。
-
-
如果要创建多个相同宽度和高度的贴图,您可以在窗口的“Maya 公用输出”区域输入这些设置以重用。
如果取消选中该选项,则窗口的区域中将显示和属性。有关这些属性的详细信息,请参见 Maya 公用输出。
-
-
仅在加载了Mayatomr.mll插件时可用。当使用环境光时,场景中的对象可能显得太明亮且几何细节可能会丢失。环境光遮挡通过减少环境光和添加阴影解决了这一问题。在每个采样点上,围绕法线向量发射出许多探测光线,它们确定有多少光被场景中的其他几何体阻挡。
当启用时,将生成。输入要保存贴图的路径和文件名。
工具对高分辨率对象的环境光遮挡求值并将其烘焙到低分辨率对象的贴图。
-
-
为要创建的环境光遮挡贴图设定文件格式。请参见文件格式。
当从下拉列表中选择文件格式时,Maya 会自动将相应的文件扩展名附加到环境光遮挡贴图的文件名。例如,如果从下拉列表中选择 gif,.gif 将自动附加到文件名。
同样,如果输入 path/mapname.gif 作为文件名,文件格式选项将自动设定为 gif。
-
-
指定要在输出位图中使用的每通道位数数目。选项包括 8 位、16 位和 32 位。
-
-
选择以在默认光照贴图模式中烘焙。该烘焙方法是单线程的,对每个对象使用一个线程。对于烘焙多个对象,该方法可以提供更好的性能。
选择以使用镜头着色器烘焙。镜头的形状将更改为您的几何体的形状。该烘焙方法是多线程的,对每个对象使用多个线程。对于烘焙一个复杂的几何体部分,该方法可以提供更好的性能。
-
-
确定对每个采样点要跟踪的遮挡光线的数量。增加遮挡光线的数量将提高质量,但会降低性能(速度)。默认值为 64。
提示
调整环境光遮挡贴图质量的最重要参数是属性。遮挡光线最高可以增加到 2048。
-
-
确定遮挡光线的最大长度。超过此值的光线不考虑遮挡。
-
-
如果要创建多个相同宽度和高度的贴图,您可以在窗口的“mental ray 公用输出”区域中输入这些设置以重用。
如果取消选中该选项,则窗口的区域中将显示和属性。有关这些属性的详细信息,请参见 mental ray 公用输出。
-
-
仅在加载了Mayatomr.mll插件时可用。对高分辨率对象上的自定义着色器求值并将其烘焙到低分辨率对象的贴图。通过使用该贴图,您无需增加渲染时间就可以将几何细节包含于场景中。可使用的自定义着色器示例包括法线贴图(将法线映射到纹理)、凹凸贴图(弯曲法线贴图)、mental ray
材质或着色和照明贴图。
启用时,将使用指定的自定义着色器生成一个自定义贴图。输入要保存贴图的路径和文件名。
-
-
为要创建的自定义贴图设定文件格式。请参见文件格式。
当从下拉列表中选择文件格式时,Maya 会自动将相应的文件扩展名附加到自定义贴图的文件名。例如,如果从下拉列表中选择 gif,.gif 将自动附加到文件名。
同样,如果输入 path/mapname.gif 作为文件名,文件格式选项将自动设定为 gif。
-
-
-
-
选择以在默认光照贴图模式中烘焙。该烘焙方法是单线程的,对每个对象使用一个线程。对于烘焙多个对象,该方法可以提供更好的性能。
选择以使用镜头着色器烘焙。镜头的形状将更改为您的几何体的形状。该烘焙方法是多线程的,对每个对象使用多个线程。对于烘焙一个复杂的几何体部分,该方法可以提供更好的性能。
-
-
-
-
-
-
默认情况下该选项处于启用状态。启用后,选项使所有反射光线与要烘焙的曲面正交。它们不再是真实反射光线;相反,它们平行指向曲面法线向量,但稍后从任意方向查看时,结果烘焙纹理或顶点颜色是有意义的。如果生成的纹理或顶点颜色要在游戏引擎中用作纹理,则应启用该选项。
如果您正在烘焙,请关闭该选项,以加速软件渲染并仅从烘焙的位置查看反射。但是,在这种情况下,生成的纹理或顶点颜色不可用作游戏引擎中的纹理。
-
-
-
-
如果要创建多个相同宽度和高度的贴图,您可以在窗口的“mental ray 公用输出”区域中输入设置以重用。
如果取消选中该选项,则窗口的区域中将显示和属性。有关这些属性的详细信息,请参见 mental ray 公用输出。
指定要创建的纹理在目标对象上的显示方式。
-
-
禁用时,保留当前网络不变并在磁盘上创建纹理文件。在场景视图中不对网格做任何可见更改。启用时,和选项处于活动状态。
-
-
创建新的测试着色器并将下列各项连接至新的着色网络:
- 将连接到新着色器的通道
- 将连接到新着色组的
- 将连接到通道
- 将连接到通道
- 将连接到通道
- 将连接到通道
-
-
- 将附加到目标着色器的通道
- 将附加到着色组的
- 将附加到通道
- 将连接到通道
- 将连接到通道
- 将附加到通道
注意
- 对于每种类型,仅一个贴图可以连接至着色器。如果您为同一类型创建了多个贴图(例如,两个),则仅将列表中的最后一个贴图附加到着色器。
- 和都将映射到通道。如果您选择同时创建和,则仅将列表中的最后一个贴图附加到着色器。
-
-
设定要创建的纹理贴图的宽度(以像素为单位)。滑块捕捉到下列纹理分辨率:16、32、64、128、256、512、1024、2048、4096。默认的贴图宽度是 256。
-
-
设定要创建的纹理贴图的高度(以像素为单位)。滑块捕捉到下列纹理分辨率:16、32、64、128、256、512、1024、2048、4096。默认的贴图高度为 256。
选择下列选项之一:
-
-
当对象大小不同时,请使用。当传入世界空间时,请确保源对象和目标对象位于场景视图中相同的世界位置(一个位于另一个的上方)。
-
-
使用查看传递贴图的结果而不必重叠网格。若要确保对象空间传递起作用,请移动对象使之相互叠加(所有网格的枢轴重叠),并冻结对象的所有变换,然后将其分离开来并列放置。
-
-
当源网格和目标网格比例不同或形状不同时,请使用。例如,如果要同时创建男性和女性角色,并且需要将曲面属性从一个网格传递到另一个网格。尽管两个网格都有手臂,但手臂还是有很大不同,如果采用基于空间的传递,产生的效果不理想。请确保您为两个网格都定义了 UV 空间映射。
注意
忽略所有变换(包括组变换)并且单独处理对象。如果有多个源对象(不管是否分组),并且您要传入对象空间,则冻结每个源对象的变换。
-
-
为贴图指定取自源网格的每像素采样数量,并确定纹理贴图的质量。提高采样质量以获取纹理贴图中的更多细节。但是,在调整采样质量值之前,您必须首先确保源对象是高质量的。例如,如果您正创建环境光遮挡传递贴图,则首先应调整源对象的遮挡光线的数量以确保它提供了高质量的细节,然后再修改属性。
-
-
控制用于对纹理贴图中的每个像素插值的过滤器大小。小过滤器(如 3)会产生较锐利的纹理贴图,大过滤器(如 7)会产生较平滑/柔和的纹理贴图。
-
-
控制如何模糊或柔化纹理贴图以消除锯齿或锯齿状边缘。从下列过滤器类型中选择:(稍微柔和)、(柔和)或(非常柔和)。
-
-
计算围绕每个 UV 壳的其他像素以移除围绕 UV 接缝的纹理过滤瑕疵。
-
-
此部分仅在加载了Mayatomr.mll插件时可用。
-
-
设定要创建的纹理贴图的宽度(以像素为单位)。可以选择下列纹理分辨率:16、32、64、128、256、512、1024、2048、4096。默认的贴图宽度是 256。
-
-
设定要创建的纹理贴图的高度(以像素为单位)。可以选择下列纹理分辨率:16、32、64、128、256、512、1024、2048、4096。默认的贴图高度为 256。
选择下列选项之一:
-
-
当对象大小不同时,请使用。当传入世界空间时,请确保源对象和目标对象位于场景视图中的相同位置(一个位于另一个的上方)。
-
-
使用查看传递贴图的结果而不必重叠网格。若要确保对象空间传递起作用,请移动对象使一个位于另一个上方(所有网格的枢轴重叠),冻结对象的所有变换,然后将其分别移动到相邻位置。
-
-
使用该选项指定烘焙期间用于抗锯齿的采样数量(每像素)。默认值是 1,最大值是 4。
-
-
使用下拉列表设定烘焙对象的结果法线的方向。选项有(朝向摄影机)、(对象表面向外)和(对象表面向内)。
-
-
-
-
当启用时,指定如何计算。选择下列选项之一:(Alpha 作为从着色网络的输出)、、和。
注意
选项主要针对 Maya 中的自定义着色器的使用。返回的烘焙颜色 Alpha 向量将保留且不受 Maya 的蒙版通道影响。自定义着色器通常设定 mental ray 颜色的第四个向量以提供 Alpha 通道。
-
-
确定最终聚集预计算质量。从摄影机渲染时,mental ray 在实际渲染场景前预计算最终聚集通道。该预计算通道对烘焙默认处于禁用状态。
如果将该属性设定为大于 0,则 mental ray 在烘焙光照贴图之前会计算多个最终聚集点。如果将该属性设定为 1,则结果光照贴图的质量应该近似于从摄影机渲染出的光照贴图的质量。如果将该属性设定为大于 1,则由于预计算了最终聚集点的更密集贴图,光照贴图的质量将提高。
请不要使用该选项调整烘焙的最终聚集质量。最终聚集质量影响在最终聚集算法的预计算阶段计算的点数。提高最终聚集质量,仅是在预计算期间创建更多点,还可能会减少渲染期间所需的插值量或外推量。提高最终聚集质量不会影响针对每个点计算的光的精确度,也不会影响对数据使用的过滤。
相反,在渲染设置窗口中调整比例。该属性控制针对每个最终聚集点计算的光的准确度。还要调整视图(半径以像素大小为单位)。该属性控制如何在最终聚集点之间将数据插值/外推。
-
-
确定为光照贴图预计算最终聚集点时对象的反射率。对于其纹理贴图受其周围对象影响的反射对象来说,这会简化该反射对象的模拟。例如,如果值设定为 0.25,则所有的第四个最终聚集点将在反射光线碰撞到的对象上预计算。
-
-
指定下列烘焙方式之一:烘焙 UV 空间中从 [0,0] 到 [1,1] 的区域,烘焙整个 UV 空间,烘焙手动指定的空间范围。
- 、
-
指定 U 或 V 向量的采样范围的拉伸程度。Maya 会拉伸采样区域以适配 [0,0] 到 [1,1] 采样范围中的输出图像大小。
- 、
-
-
-
如果选定的 UV 空间包含边界,则在使用烘焙纹理的渲染中,这些边界可能显示为黑色条纹。如果对纹理进行采样时距离边界太近,导致过滤器从所需空间外部拾取值(通常为黑色),则会发生这种情况。
该设置通过以人工方式精细地延伸边界,缓解了上述问题。它是以 texel(纹素)为单位。通常,过滤器直径仅几个 texel,并且最多只能向边界空间延伸相当于半径的深度,因此通常值为 1 或 2 就足够了。
-
-
设定接受目标网格匹配所需的搜索深度限制或距离目标网格最远的百分比。该选项可以避免查找对象背面的曲面交集作为搜索结果。
如果为 0.0,将设定无限制搜索深度。
-
-
选择下列选项之一:
-
-
烘焙时将纹理贴图匹配到目标网格的面法线。该匹配方法适用于软边曲面。
-
-
烘焙时将纹理贴图匹配到目标曲面的顶点法线。该匹配方法适用于硬边曲面。

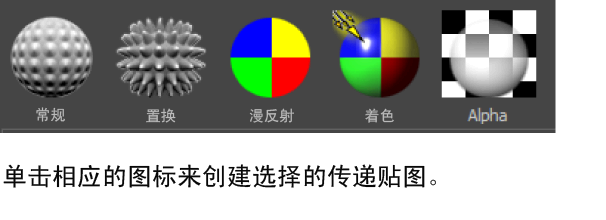


 下的“烘焙透明度”(Bake Transparency)选项),然后选择一种“Alpha 模式”(Alpha Mode)。
下的“烘焙透明度”(Bake Transparency)选项),然后选择一种“Alpha 模式”(Alpha Mode)。