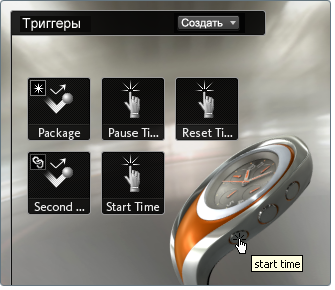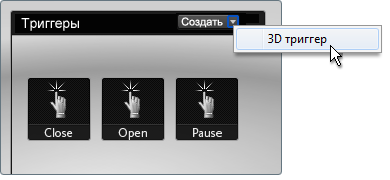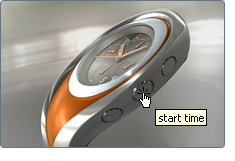С помощью 3D триггеров в сцену в режиме презентации можно добавить интерактивные элементы управления и аннотации, которые
могут быть связаны друг с другом, чтобы одновременно изменить или активировать много элементов. Триггер делает определенные
объекты в сцене "активными". Такие объекты могут привести к активации другого элемента в сцене. Для создания и определения
триггеров используется интерфейс "Режимы", но с их помощью можно активировать режимы, варианты, снимки, слайды раскадровки
и среды освещения.
Для получения дополнительной информации о режиме презентации см. раздел Презентация сцены.
Элементы, которые можно активировать
- Варианты: геометрия, материал или вариант позиции в любом наборе.
- Режимы: поворотные платформы, анимация с ключевыми кадрами, импортированная анимация FBX. С направлением воспроизведения и настройками
типа.
- Среды освещения: любые среды освещения в сцене.
- Снимки: анимированные и статические снимки.
- Слайды раскадровки: содержат многие описанные выше элементы, которые активируются одновременно.
Создание 3D триггера
- Нажмите B для отображения интерфейса "Режимы".
- Выберите в сцене объекты, которые требуется сделать активными.
Примечание
Если объект выбран после создания триггера, он автоматически будет связан с 3D триггером в качестве активной геометрии в сцене.
- Щелкните стрелку рядом с кнопкой и выберите .
Будет добавлен новый 3D триггер, и его значок отобразится в интерфейсе "Режимы".
- Щелкните правой кнопкой мыши значок триггера и выберите элемент в сцене, который будет активироваться при щелчке 3D триггера.
Связывание элемента с 3D триггером
В качестве альтернативы элемент можно связать с триггером, а не триггер с элементом. Результат будет тот же.
- Щелкните правой кнопкой мыши значок элемента в его интерфейсе наложения (снимки, режимы, варианты, среды освещения, раскадровка).
- В контекстном меню выберите .
Отобразится перечень всех триггеров в сцене, а рядом с каждым триггером отобразится информация о его связях.
Примечание
Если с триггером уже связан какой-либо элемент, создание новой связи приведет к перезаписи предыдущей без возможности отмены.
- Выберите 3D триггер для связывания с элементом.
Элемент будет активироваться этим триггером, и на значке элемента в верхнем левом углу будет ярлык триггера.
Просмотр и тестирование интерактивных 3D триггеров
- Нажмите клавишу Tab, чтобы войти в режим презентации.
- Наведите курсор на объект в видовом экране.
Курсор примет вид руки, и имя 3D триггера отобразится в подсказке (если включены уведомления для триггеров).
Примечание
Чтобы отключить отображение имени 3D триггера в подсказке, перейдите в меню и выберите . Если уведомления не отображаются, этот параметр не выбран.
- Щелкните геометрию, чтобы активировать элемент, связанный с данным 3D триггером.
Добавление геометрии в 3D триггер
Чтобы изменить или развернуть в сцене геометрию, которая будет активна в режиме презентации, добавьте объекты в 3D триггер.
- Нажмите B для отображения интерфейса "Режимы".
- Выберите в сцене объекты, которые требуется сделать активными.
Примечание
Если объект выбран после создания триггера, он автоматически будет связан с 3D триггером в качестве активной геометрии в сцене.
- Щелкните правой кнопкой мыши значок триггера и выберите .
При щелчке выбранных объектов в режиме презентации будет активироваться триггер.
Удаление геометрии из 3D триггера
Чтобы изменить или свернуть в сцене геометрию, которая будет активна в режиме презентации, удалите объекты из 3D триггера.
Примечание
Если с 3D триггером не связана геометрия сцены, активировать его можно только щелкнув правой кнопкой мыши значок 3D триггера
и выбрав пункт .
- Нажмите B для отображения интерфейса "Режимы".
- Выберите объекты в сцене, которые требуется удалить из 3D триггера.
Чтобы узнать, какая геометрии в сцене уже является частью 3D триггера, щелкните значок триггера правой кнопкой мыши и выберите
.
- Щелкните правой кнопкой мыши значок триггера и выберите .
Выбранные объекты больше не будут активировать элементы, связанные с данным триггером.