Cette rubrique décrit comment importer des modèles depuis le menu Fichier de Showcase. Vous pouvez également faire directement glisser des fichiers de modèle de l'Explorateur Windows vers la fenêtre Autodesk Showcase pour les importer.
Importer des fichiers de modèle
Vous pouvez sélectionner plusieurs fichiers en maintenant la touche Ctrl enfoncée. Pour sélectionner un groupe de fichiers contigus, maintenez la touche Maj enfoncée.
La conversion peut prendre quelque temps. Lorsque l'opération est terminée, les modèles apparaissent dans la fenêtre Autodesk Showcase.
Afficher Etat de la conversion A3G
Lorsque vous importez des fichiers de modèle, ils sont tout d'abord convertis au format A3G. Affichez l'état du processus de conversion comme suit :
Pour ouvrir la fenêtre à tout moment, sélectionnez Fichier > Importer > Fenêtre Etat de l'importation (ou appuyez sur la touche I).
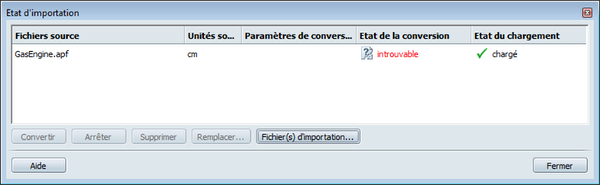
La fenêtre Etat de l'importation répertorie les fichiers de modèle importés, les unités source, les paramètres de conversion, l'état et les fichiers A3G créés. Elle indique également l'état de chargement du fichier de modèle dans la fenêtre Autodesk Showcase.
Autodesk recommande de conserver les unités source telles quelles. Si vous les modifiez, le modèle est mis à l'échelle et certaines de ses pièces risquent de ne pas être correctement positionnées. Mettez le modèle à l'échelle dans Showcase ou son logiciel de modélisation d'origine au lieu de modifier le paramètre des unités dans la fenêtre Etat de l'importation.
Pour inverser l'ordre des données de la colonne, cliquez à nouveau sur l'en-tête de la colonne Une flèche indique si les entrées sont triées dans l'ordre croissant ou décroissant.
Optimisation du lancer de rayons pour le nombre ou la qualité des images
Importer d'autres fichiers de modèle
Poursuivez l'importation de fichiers selon la procédure décrite dans la première tâche de cette rubrique.
Importer des fichiers Maya dans Autodesk Showcase
Pour créer des fichiers APF à partir d'une géométrie Maya en vue d'une importation dans Autodesk Showcase, Autodesk recommande d'utiliser le complément Maya APF (AutodeskPacketFile.mll) avec Maya 2009 ou une version ultérieure. Pour plus d'informations sur le chargement de ce complément, reportez-vous à la rubrique Amélioration du modèle APF dans Maya.