Optimisation du matériel avec la fenêtre Performances et qualité
Cliquez sur Fichier > Paramètres > Performances et qualité pour ouvrir la fenêtre Performances et qualité :
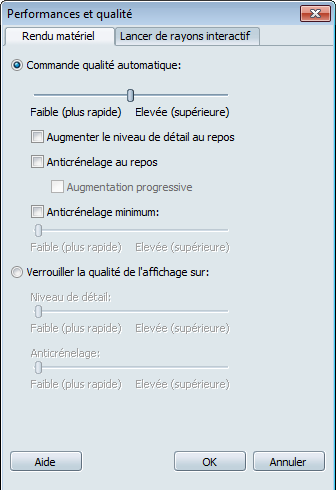
Dans l'onglet Rendu matériel, utilisez le curseur Commande qualité automatique pour définir l'importance que vous souhaitez accorder à la qualité visuelle. Showcase ajustera la fréquence d'images de manière à conserver une qualité visuelle optimale en fonction de votre choix. Pour ce faire, Showcase applique les niveaux de détail définis dans le script de niveaux de détail sélectionné (reportez-vous à la rubrique Ajustement des paramètres de conversion de l'importation). Déplacez le curseur vers Faible si vos ressources système sont insuffisantes ou si vous souhaitez uniquement afficher des objets à une certaine distance. Déplacez-le vers Elevée si votre système est très rapide ou si vous effectuez des gros plans avec de nombreux détails.
Autodesk vous recommande de laisser le curseur au centre (réglage par défaut) et de le déplacer uniquement si vous constatez une baisse de la qualité visuelle. Si le paramètre de niveau de détail actuel contient un seul niveau, le déplacement du curseur n'a aucun effet.
Augmentation du niveau de détail au repos
Sélectionnez Augmenter le niveau de détail au repos pour permettre à Showcase d'améliorer la qualité visuelle au niveau de détail le plus élevé pendant les périodes d'inactivité.
L'anticrénelage est un calcul de lissage qui participe à l'aspect des surfaces, des matériaux et des textures. Sélectionnez les options d'anticrénelage afin de donner aux surfaces un aspect plus réaliste, mais sachez que ces options peuvent influer sur la fréquence d'images.
Verrouillage de la qualité de l'affichage
Pour vérifier le nombre de niveaux de détail après que vous avez chargé un modèle, sélectionnez Verrouiller la qualité de l'affichage sur, puis déplacez le curseur dans les deux sens pour voir les différents niveaux de détail. Vous pouvez verrouiller la qualité d'affichage sur une valeur faible si vous souhaitez que le système fonctionne de manière rapide et efficace lorsque vous travaillez sur une scène. Ou, si votre ordinateur n'est pas aussi puissant que celui sur lequel vous effectuerez votre présentation, vous pouvez verrouiller un niveau de détail faible lorsque vous travaillez.
Si un objet de votre scène justifie une exception à ces paramètres de performances et de qualité, cliquez avec le bouton droit de la souris sur cet objet et sélectionnez Importance/Priorité > Faible priorité, Priorité moyenne ou Priorité élevée.
Par exemple, si vous avez défini le curseur automatique sur Faible, mais qu'un objet doit avoir un aspect satisfaisant, définissez la priorité sur Elevée. Ou encore, si plusieurs objets en arrière-plan comportent un grand nombre de polygones (des arbres par exemple), définissez-les sur Faible de sorte qu'ils n'aient pas une grande incidence sur les performances. De la même façon, si un modèle conçu avec Autodesk Inventor comprend de nombreuses vis, utilisant chacune beaucoup de mémoire, vous pouvez sélectionner toutes ces vis à l'aide de l'organisateur et leur attribuer une priorité faible pour améliorer les performances.
Sous Verrouiller la qualité de l'affichage sur, utilisez le curseur Anticrénelage pour verrouiller Showcase sur un niveau d'anticrénelage. Un anticrénelage faible offre de meilleures performances, tandis qu'un anticrénelage élevé peut réduire les performances.