La vue de début vous permet de vous réorienter après avoir navigué dans une scène ou basculé entre les vues. A la première ouverture d'un document, la vue se trouve dans la position de début. Par défaut, la vue de début est une perspective de trois-quarts, mais il est possible de modifier la position et l'orientation.
Pour passer de la vue de début à la vue active, sélectionnez Vue > Définir la vue de début (ou appuyez sur Ctrl + Début).
Passer d'une vue à l'autre à l'aide du ViewCube

Utilisez le ViewCube, situé dans l'angle supérieur droit de la fenêtre Autodesk Showcase, pour vous orienter dans l'espace 3D, basculer entre les vues prédéfinies et revenir à la vue de début.
Chaque face, angle et arête du cube correspond à une vue prédéfinie, pour un total de 26 vues standard (6 vues de face (Avant, Arrière, Gauche, Droite, Dessus et Dessous), 8 vues d'angle et 12 vues d'arête).
Lorsque vous naviguez dans la scène, le ViewCube pivote pour afficher la position de visualisation active. Lorsque la vue est orientée dans l'une des vues prédéfinies, les arêtes du ViewCube sont représentées par des lignes pleines. Dans toutes les autres orientations, les arêtes sont représentées par des lignes en pointillés.
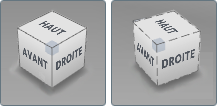
Pour afficher ou masquer le ViewCube, sélectionnez Vue > Afficher ViewCube (ou appuyez sur N).
Pour passer à une vue de face, cliquez sur la face du ViewCube intitulée Avant, Arrière, Gauche, Droite, Dessus ou Dessous. Par défaut, les vues de face sont orthographiques, mais vous pouvez les transformer en vues en perspective (reportez-vous
à la rubrique Passage d'une vue à l'autre).  |
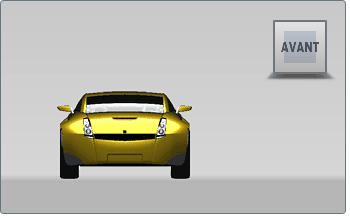 |
Pour passer aux vues de face adjacentes, cliquez sur les flèches situées autour du ViewCube. Ces flèches s'affichent uniquement
en vue de face, lorsque le curseur se trouve à proximité du ViewCube.  |
 |
Pour faire pivoter une vue de face de 90 degrés, cliquez sur les flèches de défilement incurvées dans l'angle supérieur droit.
Ces flèches s'affichent uniquement en vue de face, lorsque le curseur se trouve à proximité du ViewCube.  |
 |
Pour mettre votre scène en orbite de manière interactive, cliquez sur le ViewCube et faites-le glisser.  |
 |
Pour passer à une vue en perspective prédéfinie, cliquez sur un angle ou une arête.  |
 |
Pour passer à une vue correspondant à un point cardinal, cliquez sur l'une des directions de la boussole (N, S, E ou O). (Pour afficher la boussole, reportez-vous à la rubrique Passage d'une vue à l'autre.) 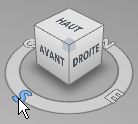 |
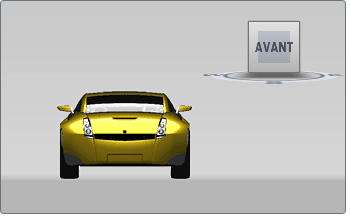 |
Pour transformer la scène et le ViewCube en "plaque tournante" (sans inclinaison ou rotation), cliquez sur N, S, E ou O sur la boussole et faites glisser l'élément. (Pour afficher la boussole, reportez-vous à la rubrique Passage d'une vue à l'autre.)  |
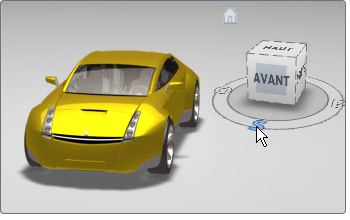 |
Pour revenir à la vue de début, cliquez sur l'icône "maison" située à gauche du ViewCube. Cette icône s'affiche uniquement
lorsque le curseur se trouve à proximité du ViewCube.  |
 |
Pour modifier les propriétés de l'outil ViewCube :
Cliquez avec le bouton droit sur le ViewCube et choisissez Propriétés. La fenêtre Propriétés ViewCube s'affiche.

Cochez cette case pour passer aux vues orthographiques 2D de la scène lorsque vous cliquez sur la face Avant, Arrière, Gauche, Droite, Dessus ou Dessous du ViewCube. Cette option est cochée par défaut. Lorsqu'elle n'est pas activée, si vous cliquez sur une face, vous passer d'une vue Avant, Arrière, Gauche, Droite ou Dessous à une vue en perspective de la scène.
Ces paramètres sont enregistrés dans le document actif.
Pour accéder à la vue de début :