Lorsque vous ancrez (appliquez) des ombres ambiantes sur une surface, une ombre bitmap est calculée. La texture assombrit la surface, quel que soit le matériau appliqué par la suite à cette surface. En raison de cet effet d'assombrissement des matériaux créé par les ombres ambiantes, il est recommandé d'ancrer les ombres ambiantes avant de régler l'apparence des matériaux.
Les calculs d'ombres ambiantes ancrées sont, par défaut, basés sur le paramétrage des objets. Pour de meilleurs résultats, assurez-vous que les objets importés ne contiennent pas de valeurs de paramètres de sommet qui se chevauchent.
Avant d'ancrer les ombres ambiantes, appuyez sur F7 afin de vérifier que les normales sont orientées vers l'extérieur. (Si les normales ne sont pas orientées vers l'extérieur, des résultats inattendus risquent de se produire. Reportez-vous à la rubrique Vérification des normales de surface.)
Avertissement sur les performances
Pour les modèles complexes et volumineux, le calcul des ombres ambiantes peut prendre un certain temps. Pour un flux de travail efficace, commencez par une partie du modèle de taille réduite et facilement visible afin de vous assurer que les ombres ambiantes donnent l'effet recherché. Vérifiez ensuite que vous effectuez le calcul des ombres ambiantes sur les pièces visibles uniquement. Les calculs peuvent être interrompus s'ils prennent trop de temps, mais aucune ombre ne sera alors appliquée.
Pour configurer les ombres ambiantes ancrées :
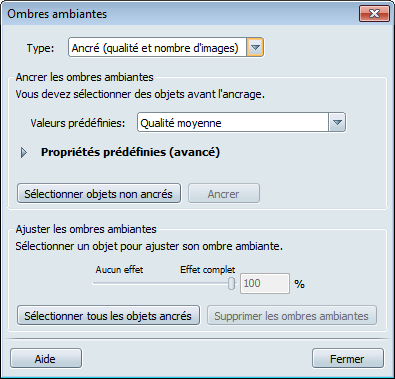
L'aperçu des ombres ambiantes disparaît et les ombres ambiantes ancrées sont affichées. Aucune ombre ambiante n'est visible sur les objets qui n'ont pas été ancrés.
Dans la plupart des cas, les paramètres prédéfinis devraient convenir. Utilisez les valeurs prédéfinies d'ombrage rapide pour accélérer les calculs (qualité moindre) ou les valeurs prédéfinies d'ombrage lent pour obtenir une qualité optimale.
Par exemple, il n'est pas nécessaire de créer des ombres ambiantes pour des pièces brillantes qui n'ont pas de crevasses, d'orifices ou de parties occluses. Les décalcomanies et les objets transparents, comme le verre, doivent également être exclus afin de ne pas occlure les surfaces situées en dessous. Pour éviter de créer un intérieur trop sombre, excluez le toit ou la couverture avant de calculer les ombres ambiantes. Le cas échéant, cliquez sur le bouton Sélectionner objets non ancrés dans la fenêtre Ombres ambiantes. Evitez d'ancrer trop d'objets à la fois, car cela peut prendre un certain temps et demander trop de mémoire.
Pour éviter toute disparité au niveau de l'apparence, utilisez les mêmes paramètres pour les surfaces adjacentes de votre modèle.
Showcase lance les calculs pour créer les ombres ambiantes. N'essayez pas d'utiliser Showcase tant que le processus n'est pas terminé.
Vérifier les textures des ombres ambiantes
Pour afficher les textures des ombres ambiantes :
Les matériaux disparaissent de sorte que vous puissiez voir les objets pour lesquels les ombres ambiantes ont été calculées.
Une ombre ambiante est affichée en échelle de gris, bien que les matériaux appliqués aux surfaces puissent modifier la couleur via le paramètre "Couleur auto-ombrée". (Pour plus d'informations, reportez-vous à la rubrique Paramètres de couleur.)

Les zones plus sombres indiquent l'emplacement où les ombres ambiantes sont les plus importantes (par exemple, le logement de roue dans l'image ci-dessus). Les zones blanches indiquent l'emplacement où elles ne sont pas appliquées.
Ajuster les ombres ambiantes des surfaces individuelles
Pour éclaircir ou assombrir des surfaces spécifiques sur lesquelles des ombres ambiantes ont déjà été appliquées :

Pour les assombrir, saisissez une valeur supérieure à 100 dans la zone.
Ajuster la couleur des ombres ambiantes par matériau
Chaque matériau peut remplacer la couleur des ombres ambiantes appliquées. L'effet des ombres ambiantes peut ainsi être éclairci et coloré par l'attribution de matériaux.
Pour définir la couleur auto-ombrée :
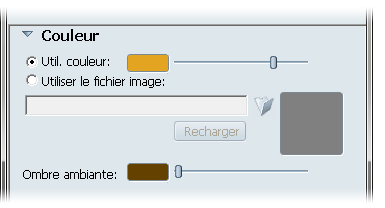
Cette couleur filtre la couleur et la luminosité des ombres ambiantes de l'objet auquel le matériau est appliqué (noir = ombre ambiante par défaut, blanc = aucune ombre ambiante visible, couleur = ombres ambiantes colorées au-dessus du matériau actif).
Pour plus d'informations sur la création et la modification des matériaux, reportez-vous à la rubrique Paramètres de propriété des matériaux.