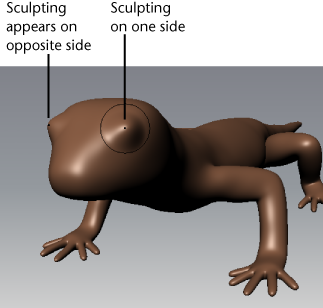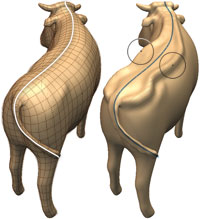Show in Contents

Add to Favorites

Home: Autodesk Mudbox Online Help

Create images for stencils and stamps

Sculpting

Sculpt using a displacement map

Sculpt using symmetry
The
symmetry tools let you reflect or mirror detail on one side of a
model to the opposite side.
Mudbox provides two symmetry
types:
- Tool symmetry -
Sculpted features appear across the axis of symmetry as you sculpt
in real time. You must turn on the Mirror property
in the tools’ Properties window. For more
information, see
Sculpt using tool symmetry.
- Layer
symmetry - Features are applied to a layer that can then
be mirrored across an axis of symmetry. For more information on
layer symmetry see
Sculpt using layers.
Sculpt using tool symmetry
Tool
symmetry lets you sculpt on one side of a model and affect the vertices on
the opposite side of the model at the same time.
- Select a sculpting tool from the Sculpt tray.
The Properties window
updates to display properties for the sculpting tool.
- In the Properties window,
turn on the Mirror property to the desired
symmetry setting. For example, X, Y, Z, Tangent,
and so on.
NoteWhen a model is topologically
symmetrical but posed in a way that is asymmetrical, you can still
sculpt/paint with symmetry by turning on the
Tangent mirror
property and explicitly defining the topological axis. This aids
the tool in determining the axis it mirrors across (unless it has
been previously set). For more information, see
Set a topological axis.
For more information
on the Mirror properties, see
Sculpt Tool properties.
Mirror sculpted detail
You can copy features
sculpted on one side of a model to the opposite side by mirroring
it across an axis of symmetry using the Mirror option.
- In the Select/Move Tools tab,
select the Select Faces tool
- In the 3D View,
select a few faces on the side of the model whose features you want
to copy.
- In the Layers window,
click the Layers window menu (
 ), and
select the Mirror option for the desired
axis of symmetry you want the sculpted features copied across (for
example, X, Y, or Z.)
), and
select the Mirror option for the desired
axis of symmetry you want the sculpted features copied across (for
example, X, Y, or Z.)
NoteIf your model is
symmetrical but posed in an asymmetrical manner, you can use the
Tangent option
after setting a topological axis. For more information, see
Set a topological axis.
Swap sculpted detail between
opposite sides
You
can swap sculpted features between opposite sides of a model using
the Flip option. The sculpting
that appears on one half is exchanged with the sculpting on the
opposite half depending on the axis of symmetry you select.
- In the Layers window,
click the Layers window menu (
 ), and
select the Flip option and then the desired
axis of symmetry for the swap. (for example, X, Y,
or Z.)
), and
select the Flip option and then the desired
axis of symmetry for the swap. (for example, X, Y,
or Z.)
NoteIf your model is
symmetrical, but posed in an asymmetrical manner, you can use the
Tangent option
after setting a topological axis. For more information, see
Set a topological axis.
Set a topological axis
When a
model is topologically symmetrical but posed in an asymmetrical manner
you can still sculpt/paint with symmetry by turning on the Tangent mirror
property and defining the topological axis. This determines the
axis the tool should mirror across (unless it has been previously
set).
NoteA model is topologically
symmetrical when it has an equal number of faces on each half and
the relationship of the border edges on the faces of the mesh on
one half match the opposite half.
- Ensure the model is topologically symmetrical.
- Press Page Down until
level 0 is indicated as the active subdivision level.
It is easier to select
faces when the mesh is displayed at the lowest subdivision level.
- Select two adjacent faces on opposite
sides of the topological axis you are defining.
NotePress Shift + S to
select a single face at a time, regardless of tool size.
- Select Mesh > Set Topological
Axis.
A model's topological
axis needs to be defined only once. The information is then stored
with the model and is carried over to all subsequent subdivision levels.
NoteIf the tool cannot
determine topological symmetry based on your selection, an error
message appears on the status line. In this case, you can retry selecting
the faces and setting the axis again ensuring you are selecting
the faces at the lowest subdivision level. If Mudbox continues to
indicate a lack of symmetry, the model is likely not topologically
symmetrical.
Notes on using tool symmetry
- Tool symmetry may not keep the tool strokes
100% symmetrical after extensive sculpting. This is true for all
live tool symmetry implementations for high resolution editing.
If preserving symmetry is critical in your project, it is recommended
that you use layer symmetry.
- When using tool symmetry with stencils,
the primary tool and its reflection will likely scrub over different
parts of the stencil image, which means the result of each stroke
will be asymmetric. If preserving symmetry is important to you while
using stencils, it is recommended that you use layer symmetry.