Animation mode > Select posable CATRig part (such as a hub or limb bone). > Right-click. > Save/Load Pose/Anim
With 3ds Max CAT, you can save and load poses and animation from individual body parts to entire rigs. You can save clip files from any body part; right-click on anything including a finger or facial bone and save the animation. During loading, you can mirror, transform, and swap poses and animation.
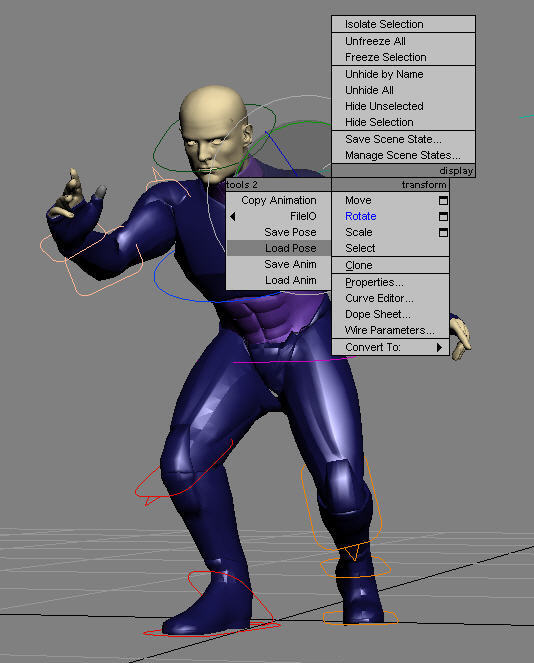
You can save poses for whole CATRigs, hubs, arms and legs, hands and feet, fingers, toes, tails, and even sub-bone hieararchies. And you can reuse poses or animation from any body part.
When a pose or animation file is being loaded, all the load parameters are “live.” You can change the loaded file, the time of the load, or any of the parameters related to how the pose is loaded. As the artist, you get the opportunity to validate the loaded pose by scrubbing the time slider and view the results of the loaded pose or animation data before commiting to the result by clicking OK.
During loading, the artist has full interactive control over the transformation and mirroring of the pose or animation during load.
To help validate the loaded pose, the CATRig displays a ghost of the currently loaded pose. This lets you see the result of the loaded file as you scrub the timeline.
To save whole rig pose, you need to select one of the hubs of your CATRig.
This opens the Save Hub Pose dialog.
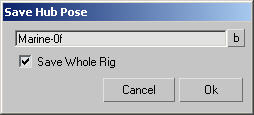
To load whole rig pose, you need to select one of the hubs of your CATRig.
This opens the Load Hub Pose dialog.
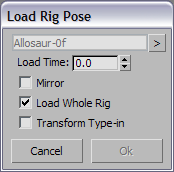
The default pose-file name is that of the rig you saved most recently.
The Save Pose dialog defines a file name and path. When using the copy and paste pose system, 3ds Max CAT saves pose files. The filename and location are generated automatically, but you can change these.
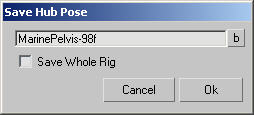
Available only when saving a pose from a hub. When on, the pose is saved for the entire rig rather than just the hub.
Load Pose, like all dialogs in this feature, is non-modal. This means that you can rotate the viewport, scrub the time slider, and validate your results as you edit the parameters of the loaded pose. The only exception is that deselecting the selected bone cancels the load operation.
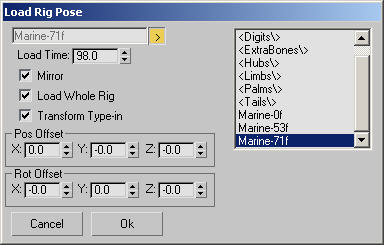
Lets you apply a transformation to the loaded pose. Use the Pos(ition) and Rot(ation) Offset fields to enter values for the transformation of the pose data from the saved version. You can, for example, ensure that the pose is loaded in its exact original location for creating looped motions, or with a specific translation and rotation offset.
Saving and loading animation is similar to saving and loading poses.
The Save Pose dialog defines a file name and path. When using the copy and paste anim system, 3ds Max CAT saves clip files.

Available only when saving an animation from a hub. When on, the animation is saved for the entire rig rather than just the hub.