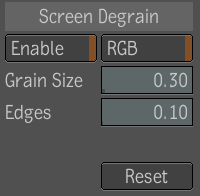Graininess can make it difficult to pull a clean
and effective key. With the Screen Degrain controls you can remove
film grain, modify the size of the grain, and desharpen the edges
of the key. The front image is not affected when you apply Screen
Degrain to the Front input image.
NoteScreen Degrain parameters
are animatable.
To remove grain from the key in image
using Screen Degrain:
- Set a Player view to Tool Output and,
with the selection on the Keyer super tool node, cycle to the A
or Comp Output—see
Cycling Through Inputs and Outputs.
- Select Degrain from the Sample menu,
or press D.
- Sample a grainy area of the image. To
sample a single pixel, click the image. To sample an area of the
image, Ctrl + drag
a selection box. Once the image is sampled, Screen Degrain is automatically
enabled and grain is removed from the image.
- Drag in the Screen Degrain fields to
modify the grain size and restore edge sharpness.
| Use: |
To: |
| Enable |
Enable the degrain algorithm. |
| RGB |
Enable RGB to degrain on all channels. The degrain algorithm
is optimized for blue screen degraining.
|
| Grain Size |
Estimate the size of the grain in the image. |
| Edges |
Unsharpen the edge of the image. By default, Degrain
sharpens the edges. Use the Edges field to restore the natural look
of the edges in the image.
|
- If you are not satisfied with the result,
you can start over with a new sample, and then adjust the Screen
Degrain fields. To resample an area of the image, Ctrl + Alt + drag the image.
NoteYou can also reset
Screen Degrain parameters. To reset Screen Degrain parameters, click
the Reset button under the Screen Degrain UI.
- If resampling the image and adjusting
the Screen Degrain fields does not sufficiently remove grain, select
RGB to increase the overall effect of Screen Degrain.