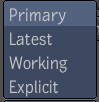By
linking other compositions with your working version, you can create
a more complex composition. You can link to as many compositions
as you need. You can link to a specific output of a composition,
as well as specify the mark in, mark out and offset times, and the
repeat mode.
When you link to a composition,
you are viewing the primary version which is read-only. The Link
Image tab in the tool UI displays all the outputs associated with
the version to which you are linking. When you attempt to link to
a composition that is outdated, the link node turns red to indicate
that it is out of date.
There are many advantages
to linking compositions:
- Keeps the tool pipelines of individual
compositions separate from each other. You see only your own tool
pipeline. This eliminates the risk of inadvertently deleting or
modifying tools added to the pipeline by another composition and
can also make it easier to identify the different segments in the
production pipeline.
- Makes it easy to review different possibilities
for a shot. You can link to a composition and then choose the output
you want to see.
- Linking makes dependencies easy and efficient.
If your work depends on the result of another composition, you can
link to that composition and work on the composition that contains
the link. However, you may be working on multiple compositions independently
and each one will stay up-to-date or will detect if a more recent
version is available. This is controlled by the Link type list in
the link node UI which lets you specify: primary, latest, working
and explicit. For example, when linking to the Latest version, the
link node will realize if it is outdated with respect to this selection.
How the link node reacts to this out-of-date condition is controlled by
the On Load button. When it's on, the link node will update to the proper
version at load time (when the composition is open in read-only). When
On Load is off, it is up to you to visit the link node and click
the Update To button to link to the proper version.
- Makes it easy to apply your tool pipeline
to a different published result. You just select the result.
To link to a composition:
- In a File Browser (Ctrl + O for Windows and Linux or Cmd + O for Mac OS), select a composition
and drag it into the Schematic view.
- In the gate that appears, swipe south
through the Link option.
The linked composition
appears in the Schematic. If this is the first time you are linking
to a composition from this composition, the Link Image tab appears
in the tool UI. If a Link Image tab already exists for this composition,
its contents update to reflect those of the composition to which you
just linked.
- Select the Link Image tab.
- Each version may have multiple outputs.
The link node will have as many output sockets as there are output
nodes in the currently linked version. If necessary, change the
version to which you are linking, by selecting one from the Version
list:
Primary Link
to the primary version of the composition.
Latest Link
to the most recently created version of the composition. This is
a common choice at the beginning of a project when compositors are experimenting
with ideas and nothing is locked down yet; you want to see the latest
idea for a shot.
Working Link
to the working version of the linked composition.
Explicit Link
to any result. Click the Browse button beside the text field. In
the Version browser that opens, select the output to which you want
to link.
- The Update To button is highlighted to
indicate a discrepancy between the currently linked version and
the Link mode being used. This option is also available when you
use the “Primary” link mode and the Primary version is changed (i.e.
version 2 becomes primary, whereas version 1 was primary beforehand).
This option is not available if you are using an explicit version.
- When using the Primary or Latest mode,
click the On Load button to automatically update the link node when
the composition that contains the link node is opened. The update
will not occur if you are viewing a version as viewed versions are
read-only.
- Set the mark in, mark out, offset, and
repeat times by editing the respective fields. Or you can select
the As Comp option to use the linked composition's times.
NoteIf there are further
updates that occur while the composition is open, you must update
them manually.
Things
to Remember
- The Player Display preference determines
what the Player displays (tool input, rendered result, etc.).