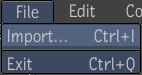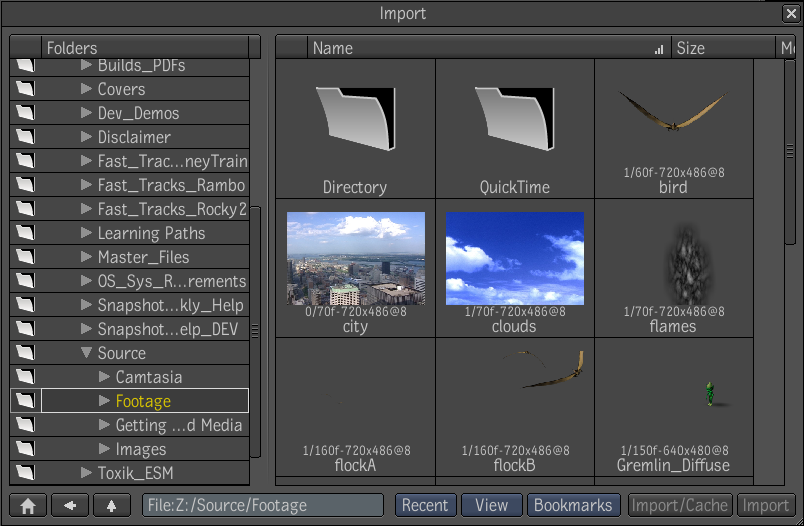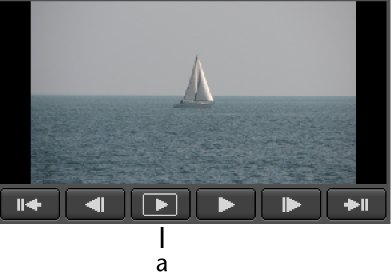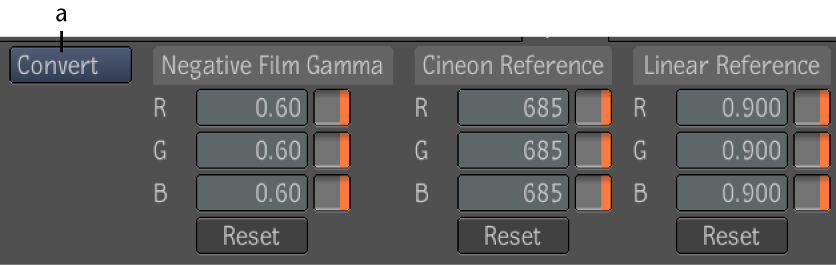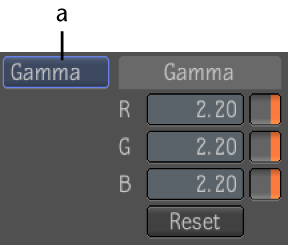While
you are working, you can import media at any time using the File Browser
or the floating File Browser. You can browse the network and import media
on a shared folder using the UNC path or the Python script. You
can also drag and drop the media directly from the floating File
Browser into a Schematic view or the Player. To share your imported
compositions, you should use the Import button on the File Browser
to create a Toxik compositions folder or another folder that you
use to store your media.
To import media with the floating File
Browser:
- Select File > Import or press Ctrl + I (Windows and Linux) or Cmd + I (Mac OS) to
display the File Browser.
- Navigate to the folder that contains
the media you want to import.
- Select the media files you want to import.
You can either import, drag and drop, or use the UNC path to import
the media.
NoteYou can import multiple
media files in the same folder, in a single operation. However,
when you do this, you cannot set the import options for each file
individually. To select multiple files, click the first file to
import, then Ctrl + click
each additional file to add it to the selection. Shift + click a file to select it
and all files between it and the last file selected.
To import media with the File Browser
view:
- Middle-click or press the tilde key (~)
to display the Gate UI. Swipe east and select the Views tab. Drag
an File Browser to a view.
- In the File Browser view, navigate to
the folder that contains the media you want to import.
- If necessary, view individual media files
by selecting them and reviewing the Information tab that appears
in the Tool UI.
NoteYou can import an
image sequence by entering the UNC path in the Path field.
You can also play the
media in the mini-Player at the bottom-left of the Tool UI, or click
the Full Screen button in the mini-Player to play it in the full
screen Player (press F to
exit the full screen Player).
- Select the media files to import. You
can select the Options tab in the Tool UI and set a color conversion
to be performed during import. The options available depend on the
image format of the media file you selected—see
Log to Lin Workflows,
Image and File I/O and
Channel Assignments.
NoteValues are not clamped
when you import media in log format, so no image data is lost. All
tools can work with all of the data contained in log format images.
NoteYou can import multiple
media files in the same folder, in a single operation. However,
when you do this, you cannot set the import options for each file
individually. To select multiple files, click the first file to
import, then Ctrl + click
each additional file to add it to the selection. Shift + click a file to select it
and all files between it and the last file selected.
The following displays
the color conversion options for Cineon and DPX image formats.
The following displays
the color conversion options for image formats other than Cineon
or DPX.
-
Select Rec. 709 to convert
to the Rec. 709 video capture board standard or sRGB to convert
to the sRGB standard. Select None to disable the conversion.
- The destination folder is either the
default Footage folder, or the one specified in the Import tab of
the Project Preferences window—see
Setting Project Preferences.
Drag the file directly
into the Footage folder or click Import. You can create other folders
to store the compositions that you create when you import. Dragging
the file or using the Import button imports the media quickly and
is useful when you do not need to immediately work with the media
on the machine on which you are performing the import.
Things
to Remember
- You can define the folder into which
the media is imported by specifying it in the Project Preferences
window. If necessary, you can also modify the Python script or command
line used to cache media when you perform an Import/Cache.