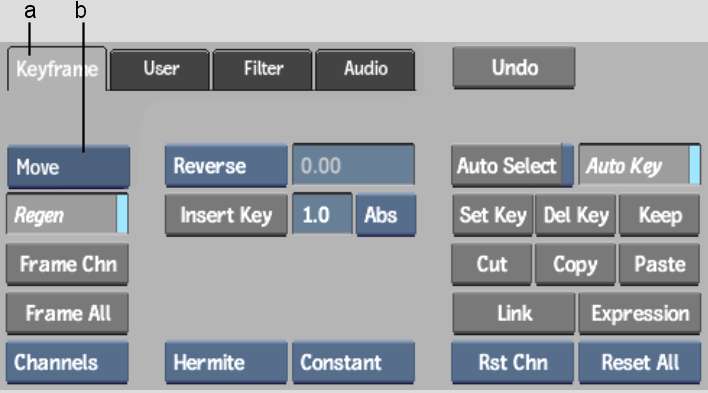You can pan and zoom
in the Animation Curve window and Track Editor as you view channels.
Use a rectangular zoom to enlarge a particular region and use ordinary
zoom to enlarge or reduce the display. Select an option from the
Animation controls.
To pan:
- From the Edit Mode box, select Pan (or
press spacebar+N).
- Position the cursor in the Animation
Curve window or Track Editor and drag in any direction.
You can also pan in any
mode by pressing spacebar and
dragging in the Animation Curve window.
- To zoom out, select either Frame All
or Frame Chn.
To zoom:
- From the Edit Mode box, select Zoom (or
press spacebar+Z).
- Click in the Animation Curve window or
Track Editor.
The cursor changes to
a magnifying glass.
- To zoom in, drag right. To zoom out,
drag left.
You can also zoom in
any mode by pressing Ctrl+spacebar and
dragging in the Animation Curve window.
To zoom with Rectangular Zoom:
- From the Edit Mode box, select Rect Zoom
(or press spacebar+R).
- Position the cursor in the Animation
Curve window or Track Editor and drag diagonally to draw a rectangle
over the region to enlarge.
The selected region is
enlarged.
- To zoom out, click the Frame All or Frame
Chn button:
- To frame all the curves in the Animation
Curve window, click Frame All.
- To frame the selected curve in the Animation
Curve window, click Frame Chn.