Use the Rendering settings to improve the final output quality of your image.


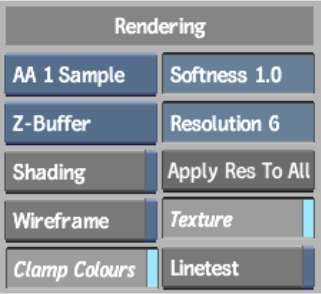
Anti-aliasing Sample boxSelect an anti-aliasing sampling level. The jagged lines that often occur along the edges of diagonal or curved lines when processing high-frequency images such as text are the result of aliasing. You can increase or decrease the anti-aliasing sampling level (up to 64 samples). Higher values yield smoother results at the expense of processing time.
Anti-aliasing Softness fieldDisplays the softness of the anti-aliasing sample.
Z-Buffer boxSelect an option to determine if the distance from the camera eye is considered to determine the order in which objects are rendered. See Analyse, Z-Sort, and the Z-Buffer.
Resolution fieldDisplays the default geometry resolution (number of polygons) of all surfaces. You can also change the geometry resolution of specific surfaces in the Surface menu. For projects with resolutions of 1920X1080 HD and higher, the default in this field is 12. For projects with resolutions lower than 1920X1080 HD, the default is 6.
The lower the value, the better the resolution and the greater the processing time required to interact with the image. A value of 1 creates one polygon per pixel on a surface, affording accurate displacement and lighting.
Apply Resolution To All buttonClick to apply the geometry resolution in the Resolution field to all surfaces. Since you can change the resolution of specific surfaces in the Surface menu, you can use this button to re-apply the default resolution to all surfaces.
Shading buttonEnable to light up the scene using added light sources. When Shading is disabled, no lighting effects appear in the scene; surface and 3D models appear flat.
Texture buttonEnable to use hardware texture mapping, which you can use with any surface resolution. If the image is larger than the texture, Action creates tiles and does not use a low-resolution image.
When Texture is disabled, the media mapping to the surface is done at the specified resolution.
Wireframe buttonEnable to display each surface and 3D model as a wireframe. This is useful if interaction with Action becomes slow because of many surfaces and 3D models. Convert objects to wireframe when you want to speed up processing or rendering times. Because lighting and textures are not computed in wireframe mode, interaction time and rendering times are reduced.



(a) 3D model in wireframe mode (b) Bicubic surface in wireframe mode
Linetest buttonEnable to process or preview a clip using the resolution value specified in the Resolution field. This is useful if you want to generate an intermediate clip to check your animation.
Linetest is ignored when Texture is enabled.
Colour Clamping buttonEnable to clamp colour and luminance on 16-bit floating point clips. Disable colour clamping to allow pixel floating point values to be less the 0 or more than 100.