You can move and rotate an axis directly in the scene. You can do this when viewing the scene in Camera, Top, Side, or Front view. See Setting Camera Views.
The selected mode remains in effect until you select a different mode. To select a mode, use the Edit Mode box.



(a) Edit Mode box
You can move an axis in the scene, as well as objects that do not have exclusive axes, such as lights.
To move an axis directly in the scene:
If the Axis menu is displayed while you move an axis, you can see the Position X, Y, and Z fields update after the axis is placed in its new position. You can also change the X, Y, and Z position by dragging any of the position fields in the Axis menu to move the axis.
You can rotate an axis in the scene, as well as objects that do not have exclusive axes such as lights, particle generators, and manipulators.
To rotate an axis directly in the scene:
A trackball appears in the scene. The trackball consists of three concentric rings. Each ring is used to rotate the object and its axis around one of the three axes.


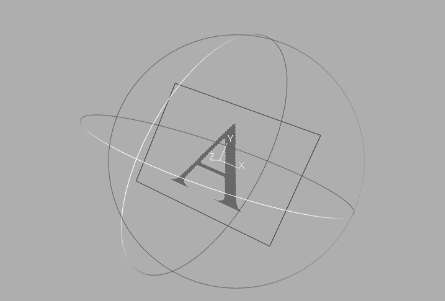
The axis and its object rotate in the image window. If the Axis menu is displayed while you rotate, you can see the Rotation fields update after the axis is rotated to its new position. You can also rotate the axis by dragging any of the Rotation fields in the Axis menu.