You can create text rolls, which are commonly used for credit rolls. A text roll is a layer of text that rolls from the bottom to the top of a clip for a series of frames. In a text roll, you can use special fonts as well as coloured, animated, and tabulated text.
You can include logos of sponsors, contributors, and products in text rolls. For example, you can create a list of credits that uses a green, sheared font for all contributors' names and includes a single, larger capitalized letter spinning on an axis at the beginning of each title line. The contributors' names can appear in a white, semi-transparent, Courier-type font.
A text crawl scrolls text horizontally across the frame. For example, you can create a list of phone numbers that scroll from left to right across the bottom of the screen during a telethon broadcast.
To access the Roll/Crawl menu:
The Roll/Crawl controls are described as follows.
New Layer buttonCreates a layer to contain a text roll or text crawl.
Roll buttonCreates text that scrolls vertically over an image.
Crawl buttonCreates text that scrolls horizontally across an image.
Scrollbar X and Y fieldsPosition the roll layer inside the crop box. These X and Y fields change value when you move the scrollbar at the right of the text layer for a roll or at the bottom of the layer for a crawl.
Crop Box X and Y fieldsPosition the crop box inside the image window. The crop box determines the X and Y coordinates of the text roll or text crawl on the clip.
Width and Height fieldsSpecify the height and width at which to crop the text within the text roll or crawl layer.
Fit Best Speed buttonCreates a broadcast quality text roll based on the number of frames in the clip and the lines of text in the text roll. Enable this button to make corrections to a text roll without altering the speed or duration of the clip.
For NTSC and PAL, broadcast quality is calibrated at four pixels per frame. This rate ensures no flicker in the text roll.
Roll Speed buttonChanges the speed of the text roll. For 1X, the speed rate is 120 p/s (pixels/second) in NTSC, and 100 p/s in PAL. For 2X, it is 240 p/s in NTSC, and 200 p/s in PAL, and so on.
Lock Leading & Scroll buttonLocks the leading of the paragraph text so that you can insert another paragraph into the text roll. If the duration of the clip lengthens after you make modifications, click Fit Best Speed to adjust the length.
Best Roll DurationDisplays the suggested duration for the text roll. The duration is calculated using the start/end position of the roll and the currently selected speed.
To create a text roll or crawl:


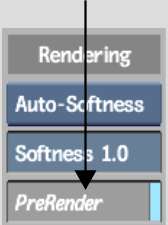


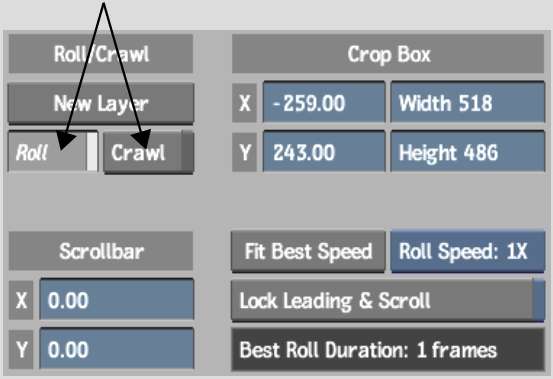
A shaded layer appears in the image window with a vertical scrollbar for a roll or a horizontal scrollbar for a crawl. The shaded area represents the crop box area. The following is an example of a text roll.


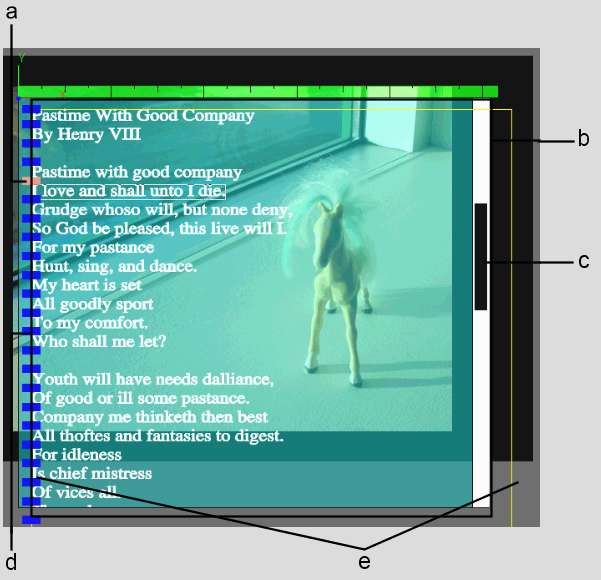
(a) Red indicates currently selected paragraph (b) Crop box (c) Scrollbar (d) Blue indicates paragraphs in text roll layer (e) Yellow border delimits text
The suggested duration appears in the Best Roll Duration field. You can either change the number of frames in your clip to match the one in the Best Roll Duration field, or you can leave the clip as is.
The roll is created and the Scrollbar position and Leading are changed (if required) and locked.
The roll is created and the Scrollbar position and Leading are changed (if required) and locked.
When you play the clip, the text rolls or crawls through the image area from the first position to the final position.