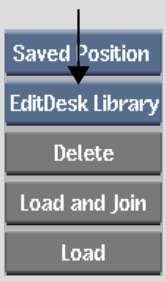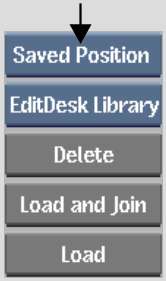You can
load entries from a clip library to the Source Area, Record
Area, EditDesk, or EditDesk Library. If a clip contains
audio, you can load it with its audio tracks or as video only. You
can load clips from clip libraries in the current project or in
other local projects. If you have Wire, you can load clips from remote
projects. See
Copying Local and Remote Clip Libraries to Your Current Project.
To load entries from a clip library:
- From
the Clip Library box in the current clip library, select the clip
library containing the entries you want to load.
The current clip library
appears. You can change the current clip library at any time using
the Clip Library box.
- Select the entries you want to load.
See
Selecting Entries.
TipYou can load entire
library reels or selected source clips within soft edits. You may
have to expand some parent entries to find the entries you are looking
for.
- Select
the destination for the selected clips using the Destination box.
For details on how clips are loaded to different destinations, see
EditDesk Library.
- If
you are loading multiple clips onto the EditDesk, Source Area,
or EditDesk Library, use the Position box to specify how you want
the clips to be arranged in the Source Area.
| Select: |
To: |
| Saved Position |
Place the clips in the same position they were in when
last saved.
|
| Stack |
Stack the clips in the lower-left corner of the Source
Area.
|
| Tile |
Tile the clips starting from the lower-left corner of
the Source Area.
|
| Cascade |
Place the clips in a cascade formation in the lower-left
corner of the Source Area.
|
- To resize the clips before loading them
to the EditDesk, enable Resize and set resizing parameters. See
Resizing Clips on Import, Export, or in a Clip Library.
- If the clip contains audio tracks and
you only want to load the video, disable Include Audio.
- Do
one of the following:
- Click Load to load selected entries as
individual clips.
- Click Load and Join to join selected
entries sequentially, according to the order in which the clips
were selected. If you selected clips with differing resolutions,
the clips whose resolution differs from the first selected clip
are resized to the resolution of the first clip. The name for the joined
source is the prefix “JOIN-” followed by the name
of the first selected clip.
The EditDesk reappears
with the selected entries loaded into the Source Area, Record Area
or EditDesk Library.
NoteWhen you add comments
to unmodified source clips in the library, these comments will appear
as the video element comment when the clip is loaded onto the EditDesk.
The comment also appears on all audio tracks of the source clip,
even if there is no video track.