Use the Red, Green, and Blue Channel Rewiring fields to rewire the red, green, and blue channels of an image. Use the Rewire option box to create a monochrome or negative image.
When you rewire a channel,
the values for the current colour channel are replaced with those
of the new channel. For example, if you select the R ![]() G
option in the Red Channel Rewiring field, the colour values of the
red channel are replaced with those of the green channel.
G
option in the Red Channel Rewiring field, the colour values of the
red channel are replaced with those of the green channel.
The RGB Rewiring commands can be applied to the Master range only.


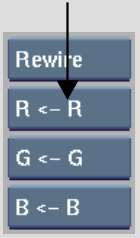
| Select: | To: |
|---|---|

|
Use colour values for the red channel. |
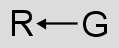
|
Replace colour values of the red channel with those of the green channel. |
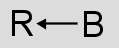
|
Replace colour values of the red channel with those of the blue channel. |
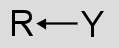
|
Replace colour values of the red channel with the luma of all channels. |

|
Replace colour values of the red channel with its inverse. For example, 1 corresponds to the maximum value of the given colour channel. In 8 bits, this value is 255. |
Creating a Negative or Monochrome Image
You can convert a colour image into a monochrome or negative image using the Rewire option box.
To convert a colour image into a monochrome or negative image: