You can access the timeline of any source or record clip. If your Source or Record Area contains more than one clip, you must make a clip the current clip before you can display its timeline.
Only EditDesk record clip timelines can be edited. You can view the soft edits of a source clip’s timeline but you cannot modify the clip until it becomes the record clip.
All clips brought into a Batch setup have an associated timeline. To access the timeline of a BFX clip, see Creating Batch FX.
To access the timeline of a record clip:


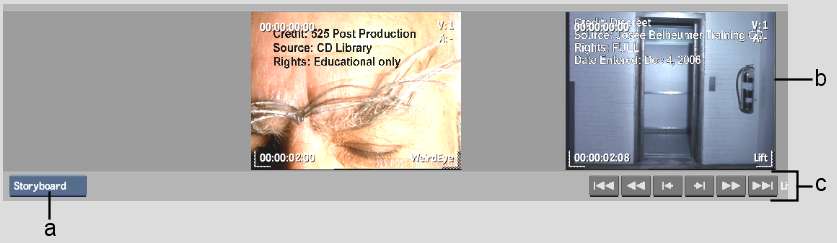
(a) View Modes box (b) Current clip (c) Scroll buttons
Image courtesy of 525 Post Production
To access the timeline of a source clip: