Use the patch panel to “lock” video and audio signals between the Source Area and the Record Area. Normally, when a source clip is used in an editing operation, the Primary video track in the source clip is applied to the Primary video track in the record clip; the first audio track in the source clip is applied to the first audio track in the record clip, and so on. You can change this default mapping in the patch panel.
The maximum number of audio tracks that you can patch simultaneously depends on your system configuration.
Each field in the patch panel shows the Source track and the Record track.


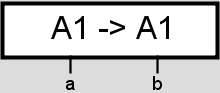
(a) Source output channel (b) Record output channel
Patch panel fields are colour coded according to the availability of tracks on the record clip.
| Colour: | Indicates: |
|---|---|
| Light grey | The track does not exist. |
| Dark grey | The track exists but is locked. |
| Blue | The track is unlocked. |



(a) Menu Priority box (b) Patch panel (c) Audio Track Selection box
The following figure illustrates patching source track A3 to record track A4.


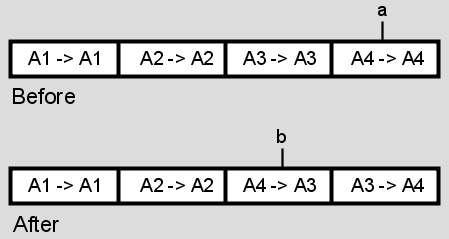
(a) Enter the new track in this field (b) Corresponding field updates
When you perform the edit, the video and audio signals are routed using the assignments in the patch panel.
Reassign video and audio signals between the Source Area and the Record Area using the patch controls in the Player. When a source clip is used in an editing operation, the Primary video track in the source clip is applied to the Primary video track in the record clip. You can change which track is assigned as the Primary video track in the Player.
The top row of patch boxes corresponds to the video and four or eight audio tracks of the source clip. Source tracks are green. The bottom row corresponds to the record tracks and is red. Grey fields represent deactivated channels. In the Player, the source Primary video track is mapped to the Primary video track on the timeline. The Primary source and video tracks can be any existing video track.


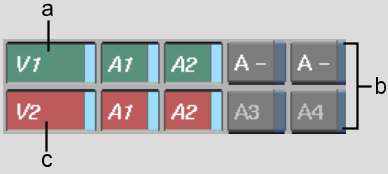
(a) Source Primary video track (b) Patch boxes (c) Record Primary video track