You can easily navigate through a clip’s edit sequence directly on the EditDesk and have the Player or EditDesk proxy automatically update as you change location. You can navigate between cuts and transitions on all layers and tracks. You can also navigate between tracks and layers and change the clip’s focus.
When you navigate between tracks in any view except Timeline view, the track you navigate to becomes the Primary video track. You do not have to manually change the Primary track of the clip’s timeline to see the results of the new track.
When navigating to a new track, you go to the topmost layer of the track.
When you navigate between layers and tracks, only the video tracks and video layers cycle unless you are in a Timeline view. In a Timeline view, navigating between layers and tracks also cycles the audio tracks.
When you have navigated to the topmost or bottommost layer or track, the tracks and layers keep cycling in the same order.
To retain the same video clip length regardless of focus as you navigate, black frames are added to make each layer the same length as the video clip duration. Video on the next layer down is always seen through a gap.
Clips appear in realtime. If soft effects cannot be displayed, the words “Unrendered Frame” appear on the applicable frames.
You can navigate the layers of a source clip, a record clip, or a container as long as you set the correct focus.


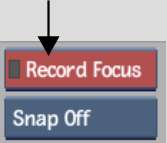
As you navigate between layers and tracks, information on the EditDesk proxy and the frame in the Record Area update to reflect which track and layer you are on. In the following example, there are two video tracks. The focus is on the topmost layer—L2— of track V2.


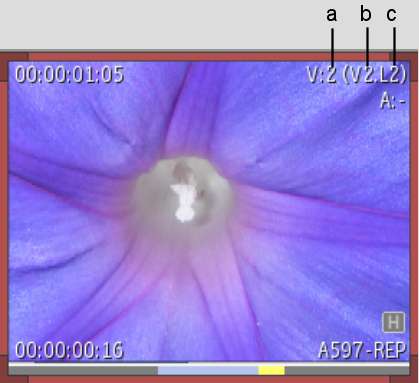
(a) Total number of video tracks (b) Focus is on track V2 (c) Focus of track V2 is on topmost layer, L2
In the next example, the focus is on the next layer down, L1, of the same track. When the focus is not on the topmost layer, the clip information reflects the total number of layers in addition to the focus layer.


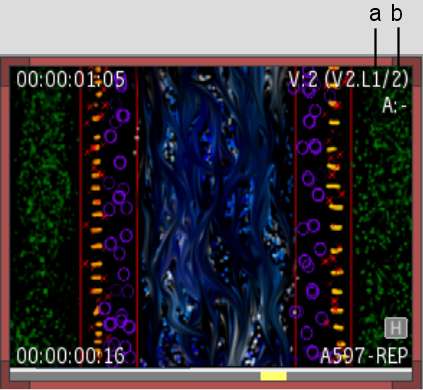
(a) Focus layer (b) Total number of layers on track V2