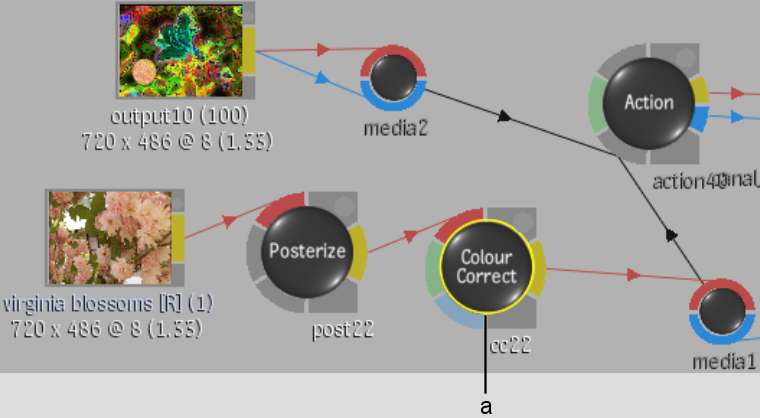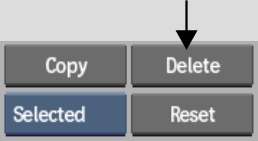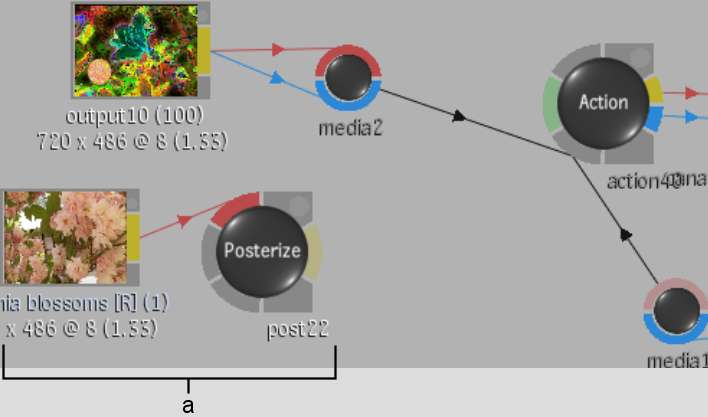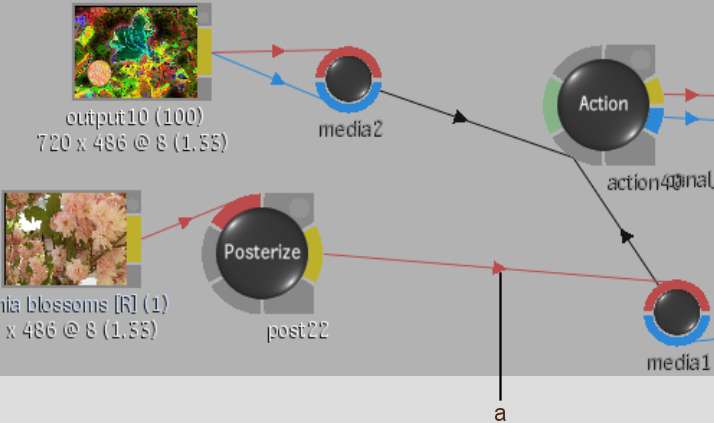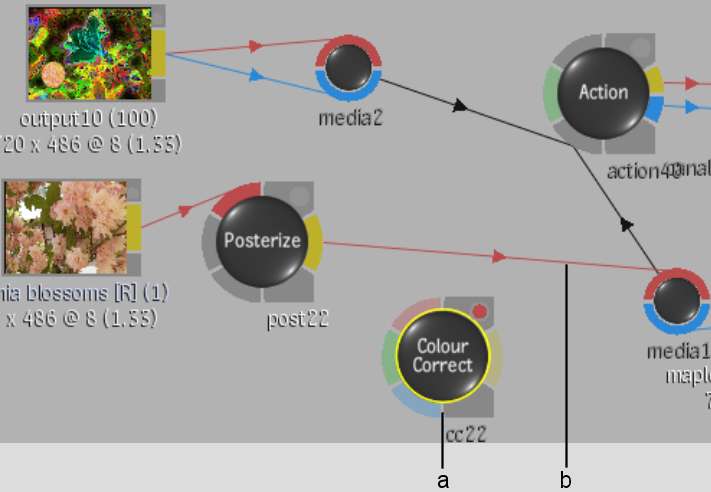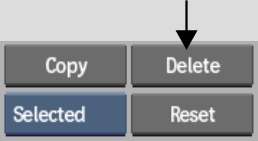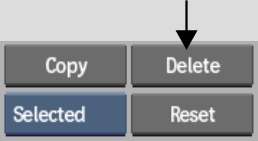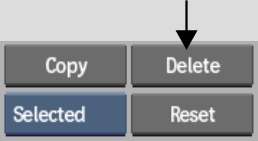You can
delete nodes from an entire schematic or remove them from an existing
branch. Delete a node to delete its corresponding object from the scene.
For example, delete a Geom node in the Garbage Mask schematic to delete
its garbage mask from the scene. Remove a node from a branch to
use it elsewhere in the scene.
If you remove or delete
a node from a branch, you can keep or break the link between other
nodes in the branch. In the examples where this is illustrated, the
Colour Correct node in the following Batch branch is selected.
To delete a node from a branch and break
the link between other nodes in the branch:
- Do one of the following:
-
- Drag the node to the bottom of the screen.
- Select Delete from the Edit Mode box,
and then click the node using the red cursor that appears.
TipAfter you delete
a node using the Delete option, select another option from the Edit
Mode box; otherwise you may accidently delete other nodes. If the
cursor is red, Delete mode is still activated.
- Select a node, choose Selected from the
Selection Mode box, and then click Delete.
The selected Colour Correct
node shown in the first example is deleted. The child nodes in the
branch are not deleted but the link to other nodes is broken.
To delete a node from a branch and maintain
the link between other nodes in the branch:
- Select a node that has only one input
and output link.
NoteIf you delete a node
that has multiple input and/or output links (in Batch, for example),
you will not be able to recreate existing links.
- Do one of the following:
- Select Move from the Edit Mode box, press Shift and drag the node to the bottom
of the screen.
- (Action, Batch, Modular Keyer) Select Delete
from the Edit Mode box, press Shift and
click the node.
The selected Colour Correct
node shown in the first example is deleted. The link is recreated
between the output of the Posterize node
and the front input of the Action media node.
To remove a node from a branch and maintain
the link between other nodes in the branch:
- Select a node that has only one input
and output link.
NoteIf you remove a node
that has multiple input and/or output links (in Batch, for example),
you will not be able to recreate existing links.
- Select Move from the Edit Mode box.
- Press Ctrl+Alt and
click the node.
The selected Colour Correct
node shown in the first example is disconnected from the branch.
The link is recreated between the output of the Posterize node
and the front input of the Action media node.
To delete a branch gesturally:
- Select Move from the Edit Mode box.
- Select Branch from the Selection Mode
box.
- Press Alt and
drag the parent node—the first node for the branch that you want
to delete—to the bottom of the screen.
The selected node and
all its children are deleted.
Batch and Modular Keyer: To delete a
node and all nodes downstream in the branch gesturally:
- Select Move from the Edit Mode box.
- Select Branch from the Selection Mode
box.
- Press Alt+spacebar and
drag a node to the bottom of the screen.
The selected node and
all nodes downstream are deleted.
To delete a branch with the Delete button:
- Select Branch from the Selection Mode
box.
- Click the parent node—the first node
for the branch that you want to delete.
- Click Delete.
The selected node and
all its children are deleted.
To delete a tree gesturally:
- Select Move from the Edit Mode box.
- Select Tree from the Selection Mode box.
- Press Alt and
drag a node in the tree that you want to delete to the bottom of
the screen.
To delete a tree with the Delete button:
- Select Tree from the Selection Mode box.
- Click a node in the tree that you want
to delete.
- Click Delete.
To delete an unattached node:
- Do one of the following:
- Select Delete from the Edit Mode box,
and then click the node that you want to delete with the red cursor
that appears.
TipAfter you delete
a node using the Delete option, select another option from the Edit
Mode box; otherwise you may accidently delete other nodes. If the
cursor is red, Delete mode is still activated.
- Select a node, choose Selected from the
Selection Mode box, and then click Delete.
- Drag the node to the bottom of the screen.
To delete all nodes in the schematic:
- Make sure a node is selected.
- Select All Nodes (or All) from the Selection
Mode box.
- Click Delete.
All nodes are deleted.
In schematics that have
a default camera, for example, Action, the default Camera node is
not deleted. In the Modular Keyer, clip nodes and the Result node
are not deleted.