You can commit a clip with a history, or a clip segment with a history just as you would any other clip. When doing so, you delete the clip history without removing the clip or element's soft properties.
You can also perform a hard commit from the timeline. See Committing Clips on the Timeline.
You can commit a clip with history from both the timeline and a clip library.
To commit a clip's history from the timeline:



To commit a clip's history in a clip library:


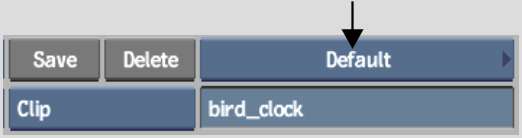
The Consolidate controls appear.


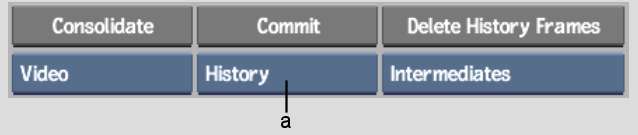
(a) Commit Type box