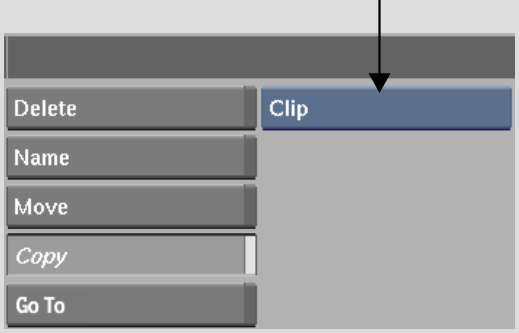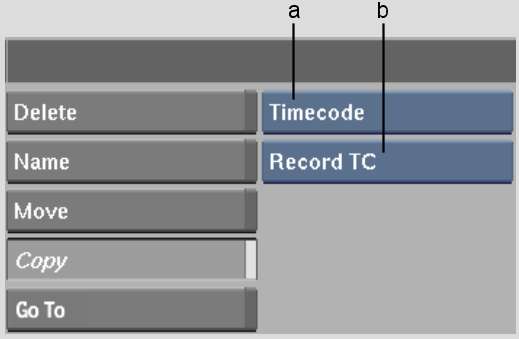Copy
clips on the Desktop using the Copy button or gestural techniques.
You can also copy a single frame or a range of frames, copy the
audio tracks associated with a clip, copy timecode, or copy all
clips on a reel.
To copy a clip or all clips on a reel
using the Copy button:
- From the Desktop, click Copy.
- From the Copy Mode box, select an option.
| Select: |
To copy: |
| Clip |
A single clip. |
| Reel |
All clips on a reel. |
- With the red arrow cursor, select the
clip or reel that you want to copy.
- With the white arrow cursor, click the
destination reel for the copied clip or reel.
To copy clips gesturally:
- While pressing spacebar,
drag a clip to another reel. The copy appears as a partially transparent
clip until you drop it.
To copy a single frame gesturally:
- While pressing Shift+spacebar,
drag a clip to another reel. The copy appears as a partially transparent
clip until you drop it.
To copy a source clip from an edited
clip gesturally:
- While pressing Shift,
drag a frame belonging to the source clip that you want to copy
to another reel. The copy appears as a partially transparent clip
until you drop it.
To copy a range of frames, or to copy
frames with or without audio:
- Follow the instructions for the comparable
Move button procedures. See
Moving Clips.
TipCopy clips by clicking
in the middle of a frame and then dragging upward or downward. If
you drag from the edges of frames, you risk cutting the clip. If
you drag to the left or right, you simply scrub the reel.
To
copy the timecode from one clip to another:
- From the Desktop, click Copy.
- From the Copy Mode box, select Timecode.
- From the Timecode Mode box, select an
option.
| Select: |
To copy: |
| Record TC |
The record timecode. |
| Source TC |
The source timecode. |
- With the red arrow cursor, select the
clip with the timecode that you want to copy.
- With the white arrow cursor, select the
clip to which you want to copy the timecode.
The timecode is copied
to the clip.