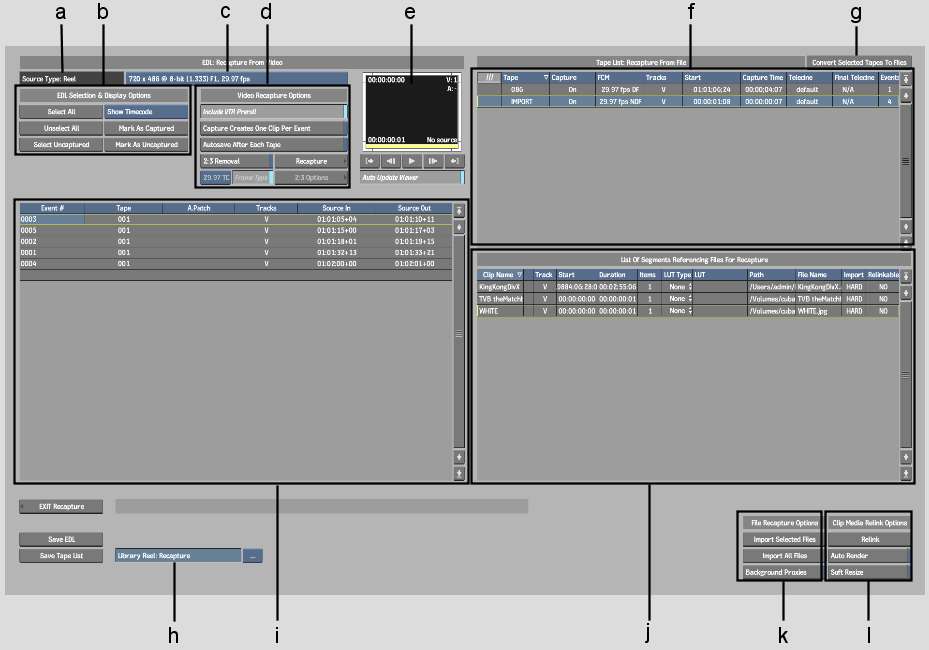Reload
file-based media associated with unlinked clips using the Recapture menu.
To reload imported clips:
- Open the clip library containing the
unlinked clips for which you want to reload media files.
- Select the unlinked clips.
- Click Tools to display the Tools menu.
- From the Tools menu, choose Unlink/Relink.
- Click Recapture.
The Recapture screen
appears.
The Imported Clips List
lists files that you import into Flint. This information is
read from the clip metadata.
- Check the column next to Clip Name. All
entries marked with a checkmark can be reloaded from the current
path. Otherwise, a different path and filename can be specified.
- Specify the path for any entries as required
by clicking the Path field of the entry.
- Optional: In the Import field, select
SOFT if you want to soft-import the files. See
About Soft-Import.
- Optional: Select an alternative file
in the File Name field of the entry.
- Optional: Associate a LUT with the selected
video file. In the LUT Type field, select 1D LUT, 3D LUT, or Gamma
correction. Select a LUT in the LUT field for the entry. See
Applying a LUT on Import or Export.
- Optional: If you want to generate proxies
of the media in the background, enable Background Proxies.
- From the File list, select the file entries
that you want to reload.
If you are reloading
all the clips, you do not need to select any entries.
- Click Import Selected Files or Import
All Files.
The files are loaded.
- View the loaded files in the Recapture
Viewer to make sure the files were loaded successfully.
- Enable Auto Render if you want to re-render
all timeline soft effects.
This is done during the
relink process executed in the next step.
- Optional: If the material needs to be
soft-resized, enable Soft Resize.
This is useful, for example,
when importing a 720x486 clip into a 720x480 project. See
Resize.
- Click Relink to relink the captured media
with the unlinked clips.
The specified files are
linked with the unlinked clips. If Auto Render was enabled, timeline
soft effects are re-rendered.
- Click Exit Recapture to return to the
clip library.
The reel specified in
the Library Reel box contains a clip with the relinked media and
the recaptured sources.