Publish a clip so that you can collaborate with others on the same media.
When you publish a clip, the media is written to the destination on the shared storage. Another clip is generated that soft-imports the newly created media on the shared storage.
You see changes in the published clip when other users in other applications change the published media. For example, if a user uses a paint program to modify the content of one of the files in the shared storage and replaces the file with the modifications, you see these changes in your clip. If you are using proxies, regenerate the proxies to see the changes made in other applications. See Regenerating Proxies.
If you change the clip in Flint, users outside of Flint are not be able to see these changes. Republish the clip for users to see changes you make.
A new clip is published in the clip library, which references the published image sequence. This clip is also identified by a soft-imported icon in the lower-right corner, indicating that its media resides outside the framestore.
Each frame of the clip is published to the destination directory. See Naming Published Files.


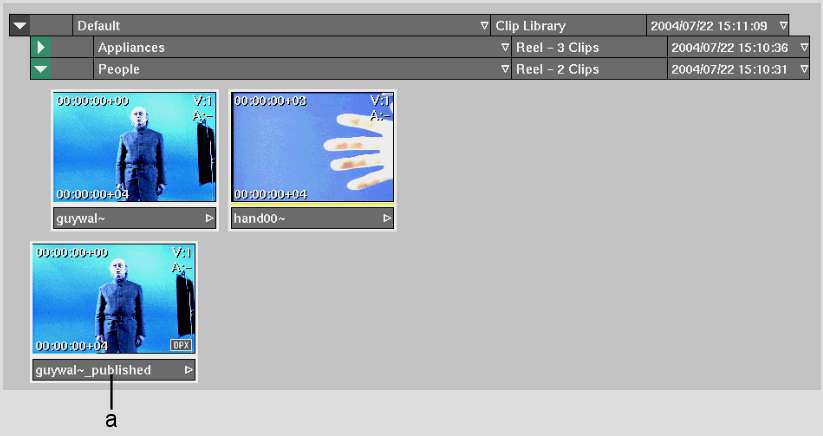
(a) Published clip
Images courtesy of Behavior Communications Inc.