After having edited sequences in your Avid application using file-based media, such as MXF files or QuickTime movies, you can relink the exported AAF to these files in Flint.
Verify that the media files you are relinking to are supported in Flint. See Supported File Formats.
You can relink imported AAF files to file-based video or audio media.
If you are importing an AAF file with Varicam support, it will be identified as such in the Source Type box.
To relink AAF to file-based media:


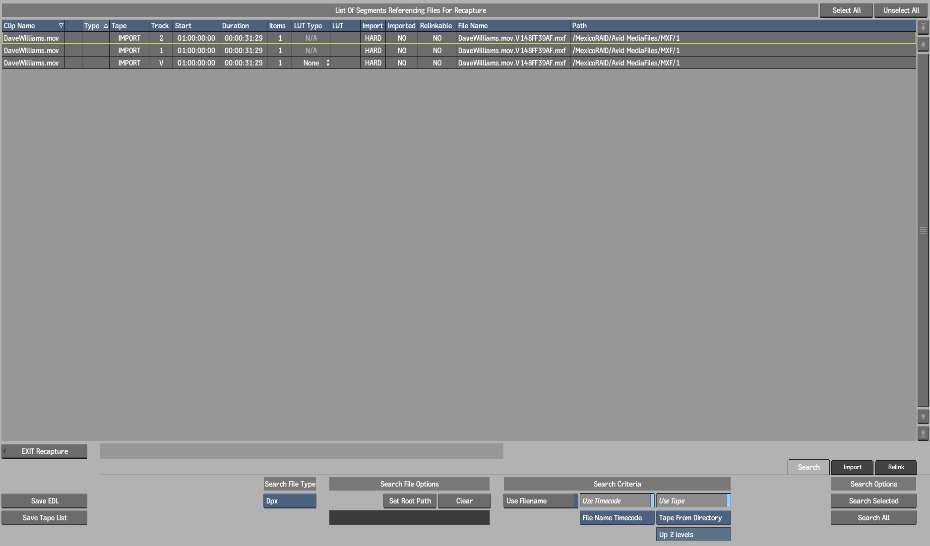
When importing sequences (DPX) or streaming media (MXF, QT) that are referenced by AAF files, use the advanced Search feature to find and read these image sequences or streaming media, based on preset search rules and criteria. These media files are mostly arranged in hierarchical structures that can be identified and traversed through all the subdirectories from a given root destination. Providing additional criteria, such as file type, tape name, and timecode can help to narrow and pinpoint the search.


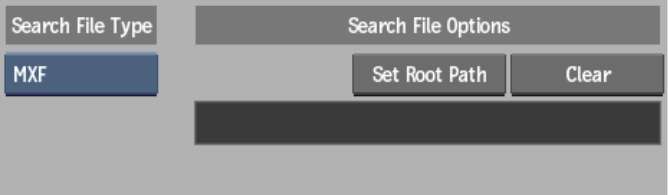


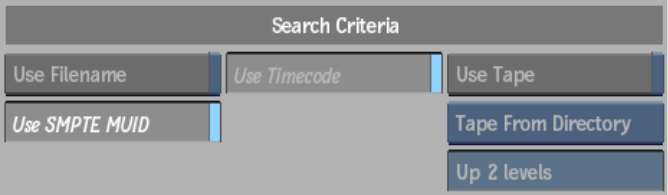
The results update the List of Segments Referencing Files For Recapture table. A checkmark appears in the Full Res column for each clip when the full-resolution version of a file is found. The Type column lists the file type/extension. The Tape and Path columns are also updated.


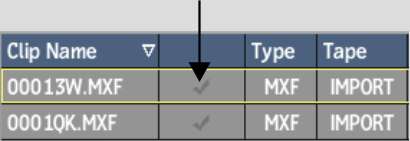


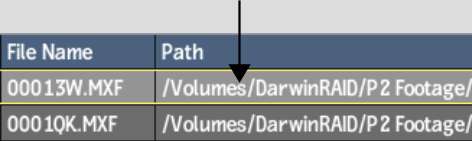
This opens the library browser where you can choose a different path.


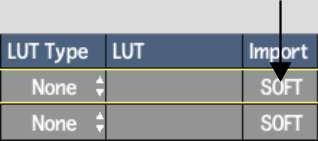


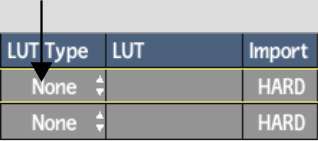
If you selected 1D LUT or 3D LUT for LUT Type, click in the LUT column to choose a specific LUT name.


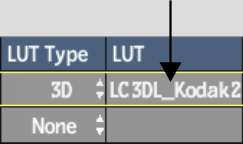
The Import File options appear.


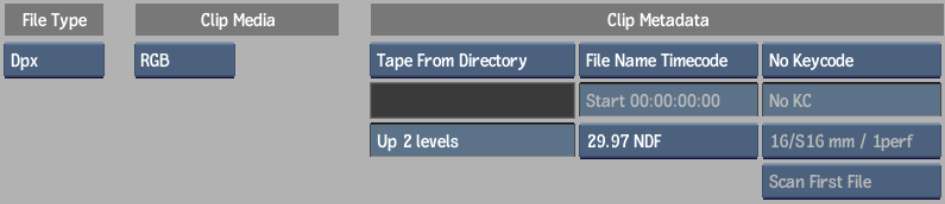
See Clip Metadata Group.
All the files should now be imported or soft-imported.


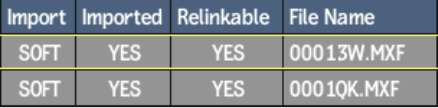
The Imported column indicates whether a file was imported or not. The Relinkable column displays whether the file is relinkable. A file can be imported and non-relinkable if a discrepancy exists between the resolution of the AAF and the found media. Also, the media may have already been imported previously, in which case this column would already be checked accordingly.
The Timeline Reformat and Consolidate options appear.


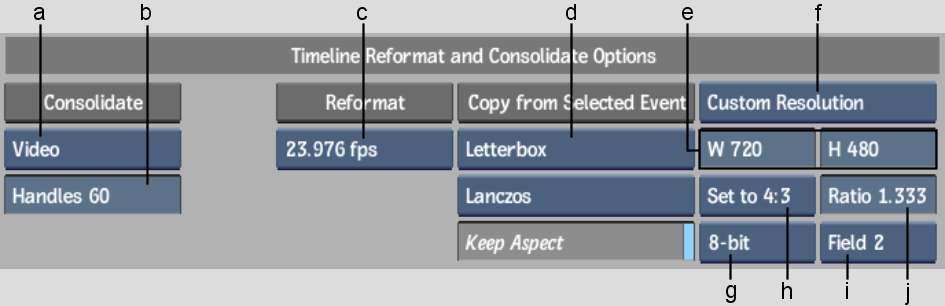
(a) Consolidate option box (b) Handles field (c) Frame Code Mode box (d) Fit Method box (e) Width and Height fields (f) Resolution Presets box (g) Bit Depth box (h) Aspect Ratio Presets box (i) Scan Mode box (j) Aspect Ratio field


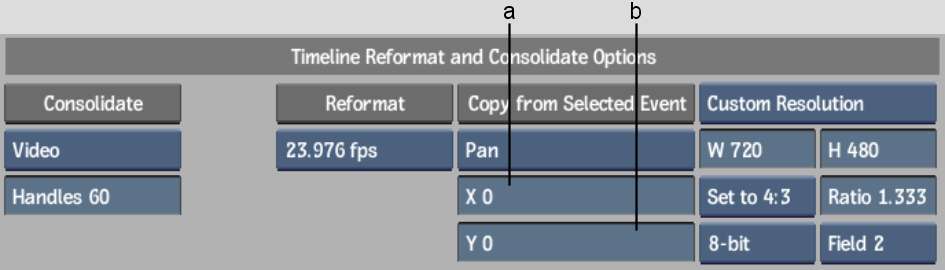
(a) Pan Start X field (b) Pan Start Y field
See Processing Group.
If you have a clip that contains some linked media and some unlinked metadata, when you change the frame code mode such that the duration of the clip is affected, the unlinked metadata and linked media are treated differently. The linked media is timewarped to accommodate the new duration. For unlinked metadata, if more material is needed to accommodate the change in duration, it is input when the clip is recaptured. Effects will look identical, although the timing of the clip will be adjusted.
The clip metadata for the timeline clips is updated to the specified values. Any existing media is also converted and resized using the specified fit method. You can now recapture the media associated with these clips in the appropriate format.
This determines which tracks will be affected by the consolidate operation.
Some files that are not relinkable may only need to be resized to be compatible. For example, the Soft Resize feature allows you to import Quicktime files, included with the AAF, at 720x480 instead of the usual NTSC 720x486.


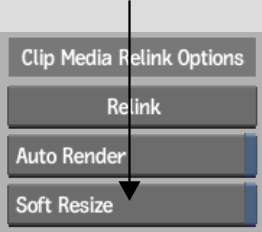
Soft resize is applied to all clips that need it.
If the files are still not relinkable then they cannot be soft-imported. Try to import the files normally, or check with your system administrator.
A new reel with the AAF filename is created in the clip library for each imported AAF file. The assembled clip in the new reel has the same name as the original Avid sequence, and is placed in the same reel as the media.