Use the following Batch controls to load and save setups as well as to access setup options. You can also select a specific representation of how you want your work displayed.


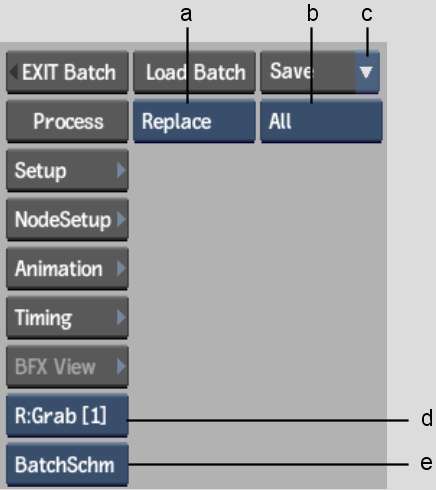
(a) Load Batch box (b) Save box (c) Save dropdown list (d) Reference box (e) View box
Process buttonGenerates a new clip from the process tree. The process tree must end with an Output or Export node. See Outputting and Exporting Batch Results.
Load Batch button and boxLoad a Batch setup by selecting one of the following options and then clicking the Load Batch button.
| Select: | To: |
|---|---|
| Replace | Replace the current Batch setup. |
| Append | Append the selected setup to the current Batch setup. If the setup contains nodes that have the same name as the current setup, the conflicting nodes in the current schematic are renamed. |
Loading a Batch setup also loads the clips used in the process trees. If Batch cannot find a clip, it displays the name of the clip in red.
You can load Batch setups that contain Flame and Inferno specific nodes. These nodes—called render-only nodes or non-editable nodes—cannot be modified in Flint; however, Batch processes the node operation in the final clip result.
Save button and boxSave a Batch setup by selecting one of the following options and then clicking the Save button.
| Select: | To save: |
|---|---|
| All | All nodes in the schematic. |
| Selected | Selected nodes. |
By default, Batch setups have the file extension .batch.
Save dropdown listSave a Batch setup or save a Batch setup and all the sources used in the setup. See Saving Sources and Setups.
Setup buttonDisplays Batch setup options. See Setting Batch Preferences.
Node SetupDisplays the Setup menu for certain nodes. See Accessing Modules from Batch.
Animation buttonDisplays the Universal Channel Editor, where you can change parameters for any module at any time. See Creating Animations with the Batch Universal Editor.
TimingDisplays the relative position in time of all Batch clips. See Timing View.
BFX View Displays a schematic view of all source clips and nested levels of Batch FX applied to a BFX segment. Use this view to quickly access a complete Batch setup relative to the main Batch timeline and to match any source clip used in a BFX segment. See Navigating Batch Setups.
Reference boxFor the currently selected node, displays one of the following in the reference portion, “R” side, of the split bar.
See Displaying the Reference Area.
| Select: | To display: |
|---|---|
| Front | The front of the currently selected node. |
| Back | The back of the currently selected node. |
| Matte | The matte of the currently selected node. |
| Result | The result of the currently selected node. |
| Context1 | The result your changes to a node have on a node set as context1 further along in the process tree. See Viewing Nodes in Context. |
| Context2 | The result your changes to a node have on a node set as context 2 further along in the process tree. |
| Out Matte | The matte that will be output. |
| Reference | The reference frame when the split bar is enabled. |
| Grab | The reference frames stored in the reference buffer when the split bar is enabled. |
| Source Clip | The source focus clip. |
| Record Clip | The record focus clip. |
View boxSets the view in the image window. Available views are determined by the active node. You can also use the following hotkeys to display commonly used views.
| Select: | To display: |
|---|---|
| Front (F1) | The front of the currently selected node. |
| Back (F2) | The back of the currently selected node. |
| Matte (F3) | The matte of the currently selected node. |
| Result (F4) | The result of the currently selected node. |
| Channels (F5) | The Universal Channel Editor. |
| BatchSchm (Esc) | The Batch schematic. The hotkey acts as a toggle between the Batch schematic and the current view. For information on working with the schematic, see Schematic Basics. |
| <node name>Schm (Esc)(~) | The schematic for the selected node. (This option appears when an Action, a Distort or a GMask node is selected. Some of these nodes have other options that also appear.) |
| Out Matte | The matte that will be output. |
| Reference | The clip stored in the reference buffer. |
| Context1 (1) | The node for which context 1 is set. |
| Context2 (2) | The node for which context 2 is set. |
| C: Main Level Alt+Ctrl+1 | The Clip results at the main timeline level. This option appears when you enter a Batch FX level. |
| C: Level-up Alt+Ctrl+2 | The clip results one level higher than the current Batch FX level. This option appears when you enter a second-level Batch FX. |
| Tracks | The in and out times, duration, and keyframe information of animation channel parameters. |
| Info | Animation channel parameter information in tabular format. |
| Source Clip (F7) | The source focus clip. This option appears when you set a record and source clip. |
| Record Clip (F8) | The record focus clip. This option appears when you set a record and source clip. |