Use the LUT preferences to import and list the 1D and 3D LUTs you can use in Flint. See General Workflow for LUTs.
You can use a hotkey to switch between the first ten LUTs in a 1D LUT list. Press Alt+Shift+1 for the first LUT, Alt+Shift+2 for the second LUT, and Alt+Shift+0 for the tenth LUT in the list.
You can use a hotkey to switch between the first ten LUTs in a 3D LUT list. Press Ctrl+Shift+1 for the first LUT, Ctrl+Shift+2 for the second LUT, and Ctrl+Shift+0 for the tenth LUT in the list.


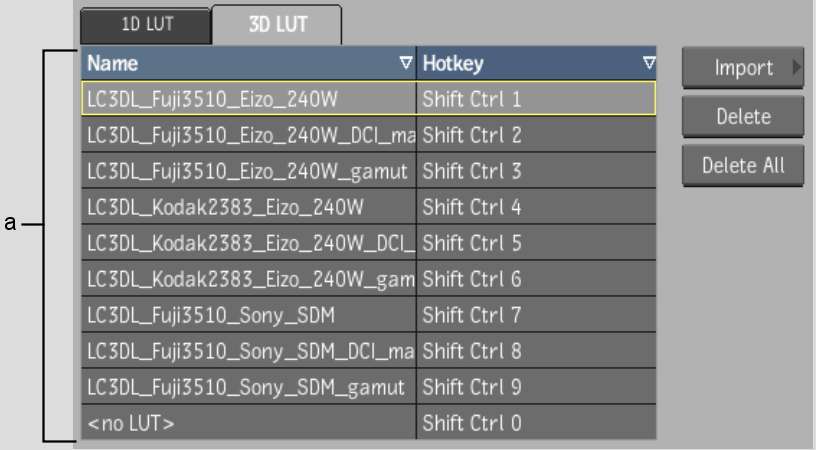
(a) 3D LUT list
3D LUT List boxDisplays the list of 3D LUTs that you imported for use in Flint.
Import buttonOpens the Import LUT browser. Navigate to the 3D LUT file you want to use, and select it to load it to the 3D LUT list.
Delete buttonDeletes the selected LUT from the 3D LUT list.
Delete All buttonDeletes all LUTs from the 3D LUT list.



(a) LUT Type box (b) 3D LUT list
1D LUT List tabDisplays the list of gamma LUTs that you defined and 1D LUTs that you imported for use in Flint.
LUT Type boxSelect whether you want to define a gamma LUT or import a 1D LUT file in the current row and assign the selected hotkey.
Import buttonOpens the Import LUT browser. Navigate to the file you want to use, and select it to load it to the 1D LUT list. This button is active when the LUT Type box is set to LUT file.
Value fieldDisplays the gamma value. This field is active when the LUT Type box is set to Gamma.
Delete buttonDeletes the selected gamma or 1D LUTs from the list.
Delete All buttonDeletes all LUTs from the 1D LUT list.
Select buttonApply the selected gamma or 1D LUT.
To apply a LUT from the 1D LUT list:
The filename of the applied LUT and its assigned hotkey display in blue.