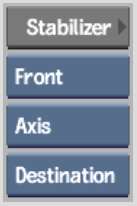Use the Stabilizer controls
in the Warp menu (if you are warping) or in the Morph menu (if you
are morphing) to select the clip you want to track, the mesh you
want to apply the tracking data to, and the tracking mode.
| Select: |
To: |
| Front |
Track the front clip. |
| Back |
Track the back clip. |
| Axis |
Apply the tracking data to the axis of the mesh. You can use one or two
trackers in the Stabilizer.
|
| Vertices |
Apply the tracking data to the mesh control points (vertices). You must select the control
points you want to track before entering the Stabilizer. You can
track up to 1000 control points.
Note that tracking by
vertices sets a shape keyframe at every frame of the clip.
|
| Source |
Apply the tracking data to the source mesh of the selected
clip.
|
| Destination |
Apply the tracking data to the destination mesh of the
selected clip. This option can be useful
if front and back destination meshes are different.
|
See
Stabilizing.
Tracking by Axis
To
make the mesh follow the movement in the clip without changing shape,
apply the tracking data to the mesh axis.
To track by axis:
- Set the Stabilizer controls to apply
the tracking data to either the Source or Destination mesh for either
the Front or Back clip.
- Select Axis.
- Click the Stabilizer button.
The Stabilizer menu appears.
- Position the tracker on the image. See
Working with Trackers.
- To use two trackers, click Tracker 2,
click Active, and position the second tracker on the image.
- Click Analyse to generate the tracking
data.
- If necessary, fine-tune the analysis.
- When you are satisfied with the tracking
results, click Return to apply the results and return to the Warper.
Tracking by Vertices
To
make the mesh follow the movement and shape change in the clip,
apply the tracking data to the mesh vertices.
To track by vertices:
- Select the mesh control points that you
want to affect. See
Selecting Multiple Control Points.
- Set the Stabilizer controls to apply
the tracking data to either the Source or Destination mesh for either
the Front or Back clip.
- Select Vertices.
- Click the Stabilizer button.
The Stabilizer menu appears.
A tracker appears on each vertex that you selected. The reference
frame is the frame from which you opened the Stabilizer.
- If necessary, adjust the position of
the trackers to ensure that each tracker has a good reference point.
- Click Analyse to generate the tracking
data, and if necessary, fine-tune the analysis.
For example, disable
a problem tracker and re-analyse, as described in
Tracking Difficult Shots and Correcting Errors.
- When you are satisfied with the tracking
results, click Return to apply the results and return to the Warper.
Copying and Pasting Tracking
Data
You can copy and paste
tracking data from one mesh to another using the Channel Editor.
For example, if tracking was done using Axis, you can copy the translation
of the front source mesh and apply it to the back source mesh.
To copy translation data:
- Click Animation to view the Channel Editor.
- Select the X and Y channels in the front_src
translate folder.
- Click Copy.
- Select the X and Y channels in the front_dst
translate folder.
- Click Paste.
The translation channels
containing the tracking data from the front source mesh are pasted
into the front destination mesh.
If tracking was done
using Vertices, you can copy the shape animation of the front source
mesh and apply it to the front destination mesh.
Example: To copy shape animation data:
- Select the front_src shapes channel.
- Click Copy.
- Select the front_dst shapes channel.
- Click Paste.
The shapes channel containing
the tracking data from the front source mesh is pasted into the
front destination mesh.