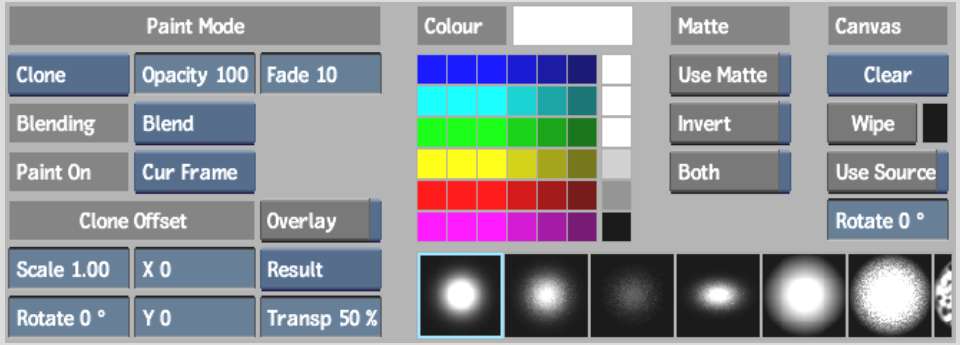As
in the Paint module on the Flame, you can paint with either
a pen or a mouse, and access various pressure settings.
To apply a brush stroke:
- Select an option from the Paint Tools
box (or press Q).
- Select an option from the Paint On box
to apply the stroke to the current frame, all frames in the sequence,
or the current frame and subsequent frames.
- Select the Result (F4) or Output Matte (F4 F4) to set the view where you
are painting.
- If you want to paint on the result and
output matte simultaneously, enable Both.
- Click a brush to select it.
TipAlthough you cannot
create custom brushes in Batch Paint, you can do so in Paint module
on the Flame and then switch back to Batch Paint to use them.
See
Creating a Custom Brush.
- Set brush attributes. See
Brush Attributes and Attribute Modes.
- If you will reveal a source on the image,
select the source in the Sources list. See
Revealing Sources.
- To change the colour, click a colour
pot. If you are painting on the output matte, the brush colour is
grey with an equivalent luminance value.
TipAs an alternative
to using the colour pots, you can designate the colour under the
pointer as the current brush colour by pressing the left Ctrl key and clicking on the canvas.
- Click and drag on the canvas to draw
a stroke.
NoteDownstream context
views are not automatically updated as you add strokes, since this
would cause performance degradation. To force an update, click the
Update button or press U.
- Use the eraser end of the pen if you
are using the stylus to erase strokes that you have created.