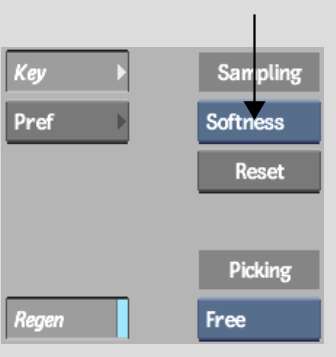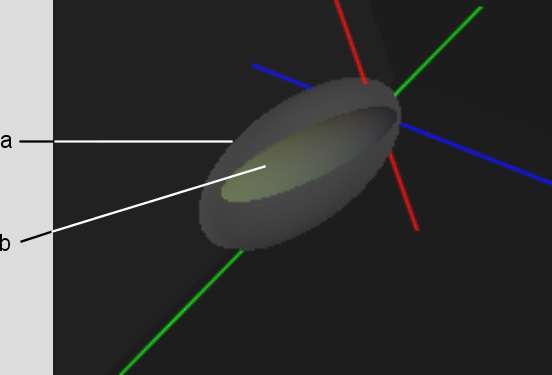The
next step is to set a range of colours in the key-in clip to be
partially transparent so as to soften the transition between the
front and back clips in the composite. This is called the softness
range. To specify the softness range, sample the areas to be softened
in the image window. The pixels in the key-in clip in the softness
range are grey in the matte. The key should have the greatest possible
softness value.
As shown in the following
steps, the softness range can be set using the RGB or YUV colour
models. RGB Softness is the default setting.
To sample for softness:
- Make sure you are at frame 1. If you
move to a different frame while sampling, you will set a second
softness keyframe (at the new frame) and animate the softness.
NoteTo avoid setting
keyframes, disable Auto Key.
- From the Sampling box, select Softness
(or press S).
- From the View box, select Front (or press F1) to view the input image for the
3D Keyer.
- Identify an area where softness is needed.
For example, if the clip consists of a talent in front of a blue
or green screen, softness is needed at the edge of the talent to
soften the transition between the front and back clips. If the clip
contains transparency, softness is needed in the semi-transparent area.
- From the View box, select CurResult (or
press F4) to monitor
the result as softness is applied to the matte while you sample.
TipYou can switch views
as you sample the image. CurResult view (F4), shows
the result of the processing pipeline up to the selected node. To
see the Front Source, press F1.
- Zoom in to see the image more closely.
- Click in the area you identified.
The cursor changes to
a colour picker.
- Drag the colour picker over the area
in the image to be softened. Avoid sampling any area that should
not be softened, such as the key itself; however, there is no need
to avoid areas that have been keyed out. For transparencies, drag
the colour picker in the area that you want to be semi-transparent.
A softness ellipsoid
appears in the RGB viewer. Notice the tolerance ellipsoid in the
softness ellipsoid.
All colours in the softness
ellipsoid (except those inside the tolerance ellipsoid) will be
grey on the matte. In the softness ellipsoid, the closer a point is
to the tolerance ellipsoid, the darker the grey will be. For example,
the mid-point between the edge of the tolerance ellipsoid and the
edge of the softness ellipsoid is always the same mid-grey.
Notice how the softness
ellipsoid increases in size as you sample the edges.
NoteThe softness is rendered
interactively on the matte - you see the results immediately. For
information on rendering the softness only after releasing the cursor,
see
Regen.
- Like the tolerance ellipsoid, the softness
ellipsoid has a convex hull. To see it clearly, set the Tolerance
Display and Tolerance ConvexHull display to None, and set the Softness
ConvexHull display to Vert&Surf.
- If needed, take another sample elsewhere
on the edges or transparency. Each time you sample, the pixels touched
by the colour picker contribute to the previously calculated softness
range.
NoteIf you are not satisfied
with the result of a sample, click Undo. To reset the entire softness
sample, click the R button. To remove the entire sample range and
start over with a new sample, press Ctrl+Alt and
drag the cursor in the area to be softened.
- From the View box, select MK Schematic
(or press Esc) and, in
the schematic, click the Result node.
- From the View box, select CurResult (or
press F4) to view
the result.
The edges are softened
but may be grainy.