When you select an emulator in the Input Clip menu, Flame acts as a VTR to which video clips from other applications or devices can be recorded. In this case, your workstation's framestore is a virtual blank tape. Clips sent to the emulator from the external application or device appear in the current clip library. The capture process is controlled by the external application or device.
To use VTR emulation to capture clips:


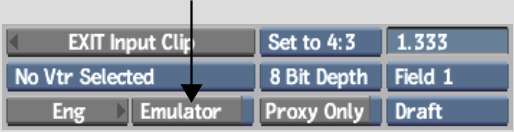



(a) Device Name box



Flame emulates a VTR with a blank virtual tape. You can now switch to the external application or device to control and output clips.
A message appears advising you to connect a valid signal to the reference input to launch the video preview corresponding to the format selected. Make sure your device is using the corresponding timing.