You can view a node in context with another node to compare intermediate results throughout the process tree. By working with context points, you can modify nodes in the process tree and immediately view the impact those changes have on the nodes further along in the process tree.
You can set two context points in a process tree. The Process Tree menu includes the Set Context button for setting the context of a node operation.


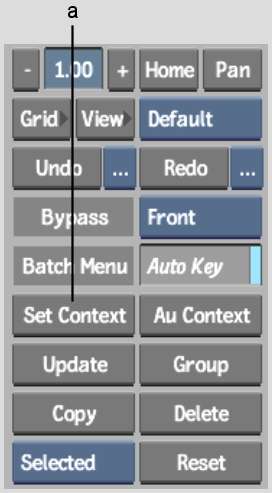
(a) Set Context button
The following example has a process tree that includes a Colour Correct node that feeds into an Action node. Two Keyer nodes also feed into the same Action node. You can set the context on the Action node and continue modifying the Colour Correct node, while viewing the result of the Colour Correct node, the Keyer node, or the Action node.



(C1) appears next to the Action node name in the schematic.


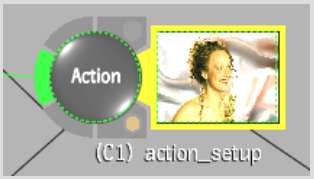



In this way, you are colour correcting “in context” of the intermediate result. Furthermore, as you move to different frames in the module, Context 1 also displays the result at the same frame. For instance, if you are at frame 15 in the Colour Corrector, Context 1 (Action) is also at frame 15. (Exceptions to this occur when using time-based nodes such as Motion Blur, Remove Pulldown, Add Pulldown, Interlace, and Deinterlace.)