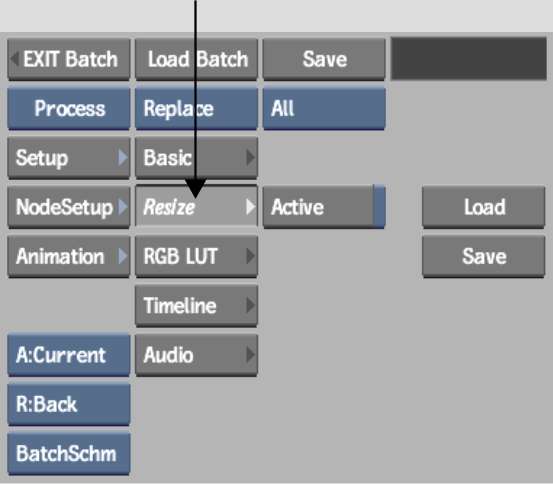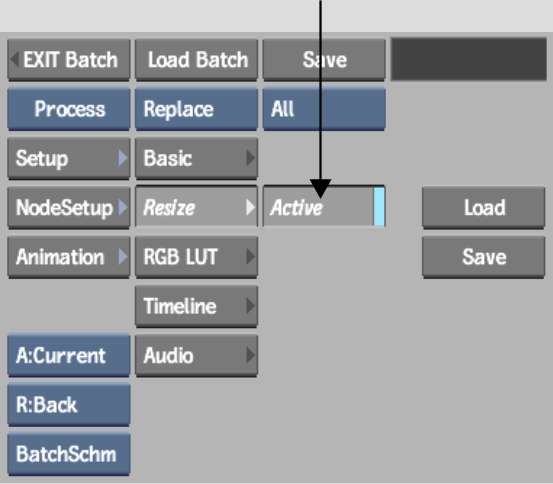When you add clips to
the Batch schematic, the clip's menu includes resize settings. Using
the clip menu's resize settings:
- You define resize settings at the very
start of the processing pipeline.
- You have access to the crop box and you
can animate resize settings.
- You can lock the resize result to the
crop box to animate the frame size.
- You can toggle the resize settings on
and off.
To access resize settings from a clip:
- Drag a Desk, Input, or Library node to
the Batch schematic.
- Select the clip that you want to work
with in Batch.
- Load the clip:
- If you are selecting clips on the Desktop,
click EXIT Clip Select.
- If you are selecting clips in a clip
library, click Load.
The selected clip appears
on the Batch schematic.
- Select the clip to view its menu.
- Click Resize.
The Resize menu appears.
By default, it is set to resize the clip to the project's default
resolution.
- Enable Active.
- Set the resize settings. See: