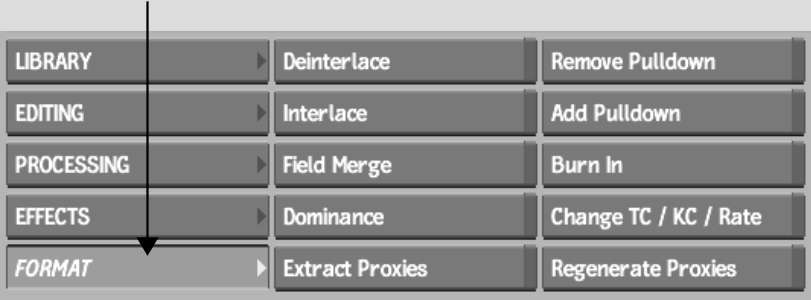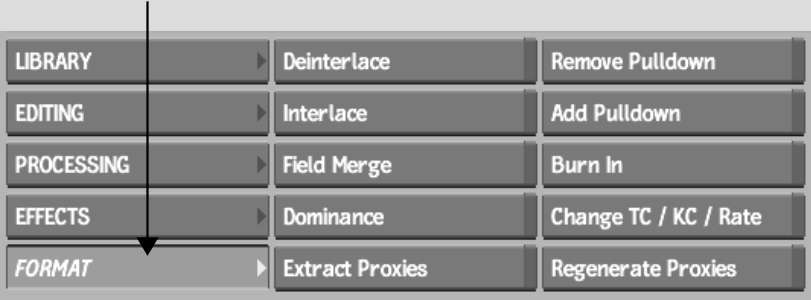You
can remove 2:3 or 3:2 pulldown during the capture process, but PAL
and Advanced pulldowns are removed using the tools available on
the Desktop.
NoteYou
can also use the Pulldown node to perform the same operations within
Batch. Use
the solution that best fits your needs.
Although you can remove
2:3 or 3:2 pulldown from film-based sources on 60i tapes during
the capture process, you can also capture the 60i sources as is,
and then remove pulldown on the Desktop.
Desktop-based removal
and insertion is also useful if your clips originate from the filesystem
and were imported rather than captured from tape. Image import and
export does not support pulldown removal.
To automatically detect and remove pulldown
on the Desktop:
- In the Main menu, click Format.
- In the Format menu, click Remove Pulldown.
- From the Pulldown box, select Auto-detect.
- From the Timecode Mode box, select an
option.
| Select: |
To: |
| Keep TC Mode |
Keep the timecode of the source clip with the new clip. |
| Change TC Mode |
Change the timecode of the new clip to 23.97 fps or 24
fps timecode, depending on the the source clip timecode.
|
- If you selected Change TC Mode, select
an option from the Start TC Mode box.
| Select: |
To: |
| Same Start Time |
Use the start timecode of the original clip as the start
timecode of the result clip without converting it. For example, it uses
the 29.97 fps start timecode of the original clip as the 23.97 fps
start timecode of the result clip, without converting it.
|
| Same Start Frame |
Convert the original start timecode of the clip to the
new timecode mode, and then use the result timecode as the start timecode
for the result clip. For example, it converts
the 29.97 fps start timecode of a clip to 23.97 fps and then use
the result timecode as the start timecode for the result clip.
|
- To remove the pulldown, click the frame
indicator of that frame.
- Select a destination reel for the processed
result.
The new clip with only
the original film frames is processed and appears on the destination
reel.
- Continue removing pulldowns from other
clips or click the grey area in the menu area below the reels to
deactivate the command.
If the automatic detection and removal does
not work, you have to manually remove the pulldown.
To manually remove pulldown on the Desktop:
- In the Main menu, click Format.
- In the Format menu, click Remove Pulldown.
- From the Pulldown option box, select
an option.
| Select: |
To: |
| Standard |
Remove a 2:3 pulldown. |
| Advanced |
Remove a 2:3:3:2 pulldown. |
| PAL |
Remove a PAL pulldown. This option also sets the timecode
mode to 25 fps if you set the Timecode Mode box to Change TC Mode.
|
- From the Timecode Mode box, select an
option.
| Select: |
To: |
| Keep TC Mode |
Keep the timecode of the source clip with the new clip. |
| Change TC Mode |
Change the timecode of the new clip to 23.97 fps or 24
fps timecode, depending on the the source clip timecode.
|
- If you selected Change TC Mode, select
an option from the Start TC Mode box.
| Select: |
To: |
| Same Start Time |
Use the start timecode of the original clip as the start
timecode of the result clip without converting it. For example, it uses
the 29.97 fps start timecode of the original clip as the 23.97 fps
start timecode of the result clip, without converting it.
|
| Same Start Frame |
Convert the original start timecode of the clip to the
new timecode mode, and then use the result timecode as the start timecode
for the result clip. For example, it converts
the 29.97 fps start timecode of a clip to 23.97 fps and then use
the result timecode as the start timecode for the result clip.
|
- On the desktop reels, expand the clip
from which you want to remove the pulldown: hold the cursor over
the clip and press C.
- Look closely at the clip, and find the
first frame that immediately follows the jitter frames.
For example, in a clip
with standard pulldown, three smooth frames are followed by two
jittery frames. Find the frame that immediately follows two jitter
frames. In the example below, this is the rightmost D frame.
NoteBy default, desktop
reels are set to play left-to-right. If your desktop preferences
are set to play reels right-to-left, click a frame that lies immediately
to the right of the two jitter frames.
- To remove the pulldown, click the frame
indicator of that frame.
- Select a destination reel for the processed
result.
The new clip with only
the original film frames is processed and appears on the destination
reel.
- Continue removing pulldowns from other
clips or click the grey area in the menu area below the reels to
deactivate the command.
To insert pulldown on the Desktop:
- In the Format menu, click Add Pulldown.
- From the Pulldown option box, select
an option.
| Select: |
To: |
| Standard |
Insert a 2:3 pulldown. |
| Advanced |
Insert a 2:3:3:2 pulldown. |
| PAL |
Insert a PAL pulldown. This option also sets the timecode
mode to 25 fps if you set the Timecode Mode box to Change TC Mode.
|
- From the Timecode Mode box, select an
option.
| Select: |
To: |
| Keep TC Mode |
Keep the timecode of the source clip. |
| Change TC Mode |
Change the timecode to match that of the new framerate. |
- If you selected Change TC Mode, select
an option from the Start Mode box.
| Select: |
To: |
| Same Start Time |
Use the start timecode of the source clip as the start
timecode of the result clip without converting it. For example, with a standard
pulldown, it uses the 23.97 fps start timecode of the clip as the
29.97 fps start timecode of the result clip without converting it.
|
| Same Start Frame |
Convert the start timecode of the original clip to the
new framerate, and then use the result timecode as the start timecode for
the result clip. For example, with a standard
pulldown, it converts the 23.97 fps start timecode of the clip to
29.97 fps, and then use the result timecode as the start timecode
for the result clip.
|
- From the Destination Timecode box, select
the desired timecode for your destination clip. If you are inserting
a PAL pulldown, this field is set to 25 fps.
| Select: |
To output with: |
| Auto |
29.97 frames per second drop-frame or non-drop-frame timecode |
| 30 fps |
30 frames per second timecode |
| 29 fps DF |
29.97 frames per second drop-frame timecode |
| 29 fps NDF |
29.97 frames per second non-drop-frame timecode |
- Click the frame indicator of the frame
required to properly insert the pulldown.
| When inserting: |
Select: |
To: |
| Standard pulldown |
The first frame |
Insert 3:2 pulldown. The result clip has the following
sequence: AA, AB, BC, CC, DD.
|
|
|
The second frame |
Insert 2:3 pulldown. The result clip has the following
sequence: AA, BB, BC, CD, DD.
|
| Advanced pulldown |
The second frame |
Insert 2:3:3:2 pulldown. The result clip has the follwing
sequence: AA, BB, BC, CC, DD.
|
| PAL pulldown |
The 11th frame
|
Insert PAL pulldown. The result clip has the following
sequence: AA, BB, CC, DD, EE, FF, GG, HH, II, JJ, KK, LL, LM, MN,
NO, OP, PQ, QR, RS, ST, TU, UV, VW, WX, XX
|
- Select a destination reel for the processed
result.
- Continue inserting pulldown into other
clips or click the grey area in the menu area below the reels to
deactivate the command.