Mark in and out points directly on the timeline, or on the clip itself using the frame marking controls found in the Player Setup menu and the Batch Basic menu.
In the frame marking controls, the timecode for the in and out points appears in the fields next to the In and Out buttons. The duration between the in and out points appears in the Duration field.
On the timeline, the material between the in and out points is highlighted.
To mark in points and out points on the timeline:
In points and out points appear on the timebar and on the timeline.


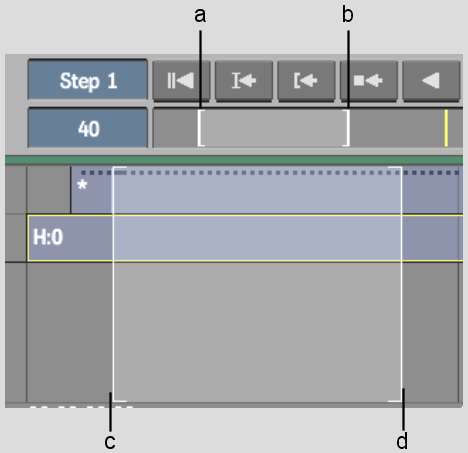
(a) In point in timebar (b) Out point in timebar (c) In point in timeline (d) Out point in timeline
To mark in and out points based on the current timeline selection:
The incoming frame of the selection is marked with an in point and the outgoing frame is marked with an out point.
To mark in points and out points using the frame marking controls:



(a) In point button (b) Out point button (c) In point in timebar (d) Out point in timebar
An in point is added at the current frame. The blue LED indicates that the field is constrained; the in point will not change regardless of any changes made to the out point or duration.
An out point is added at the current frame. The blue LED indicates that the field is constrained. You cannot change the duration now that both the in point and out point are constrained.
To toggle the constraint for any field on or off:
The original in or out point is replaced by the one at the new location.