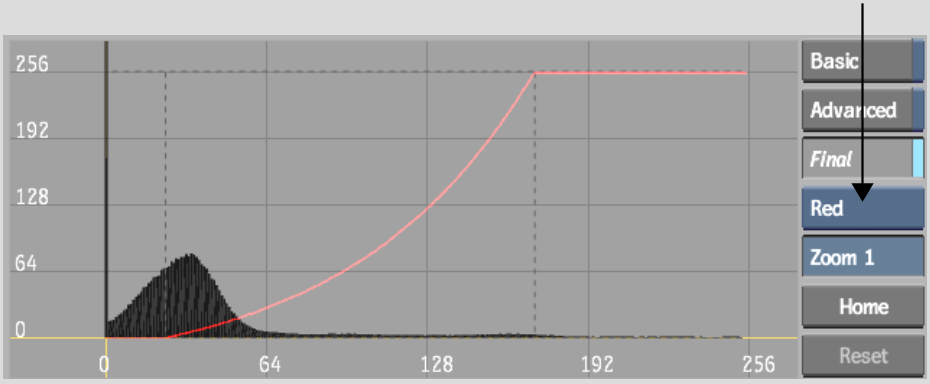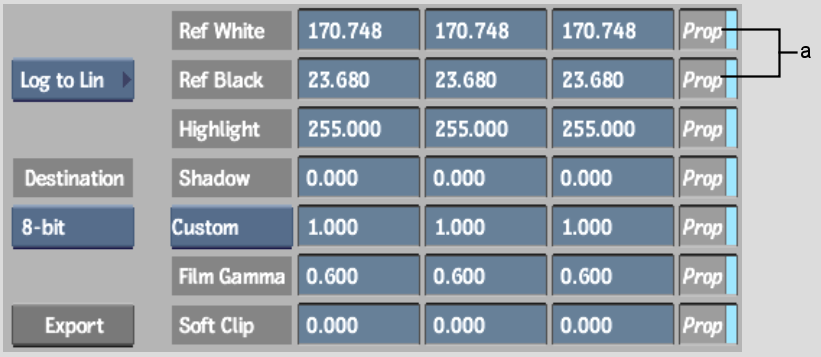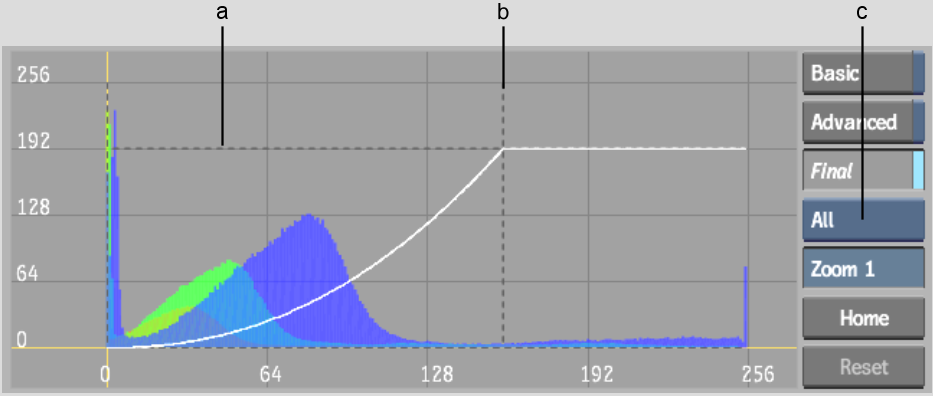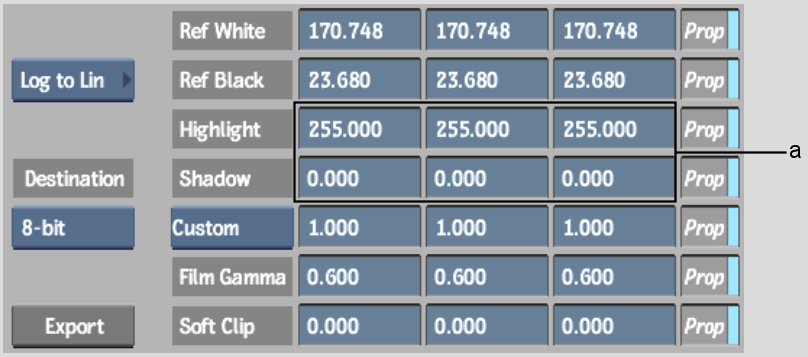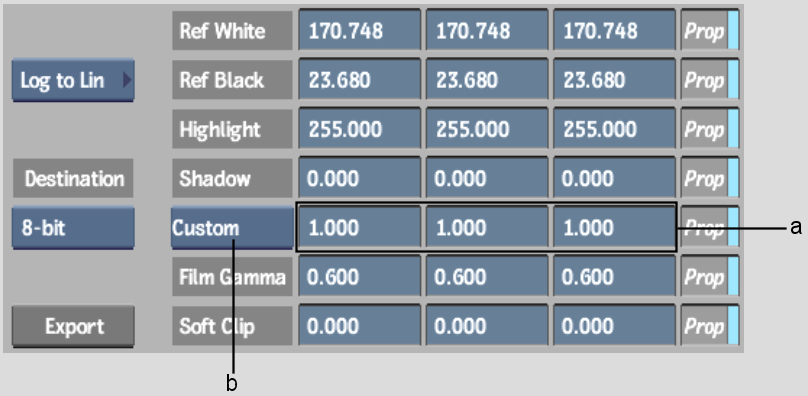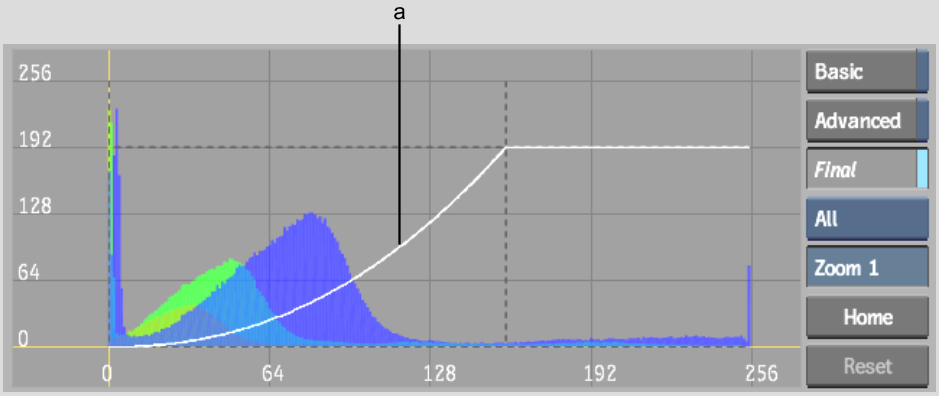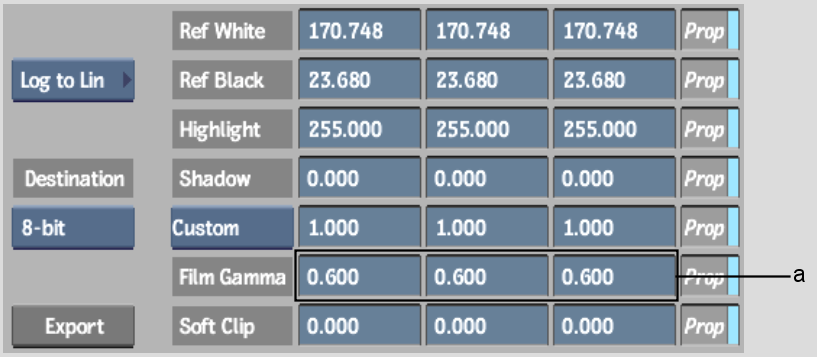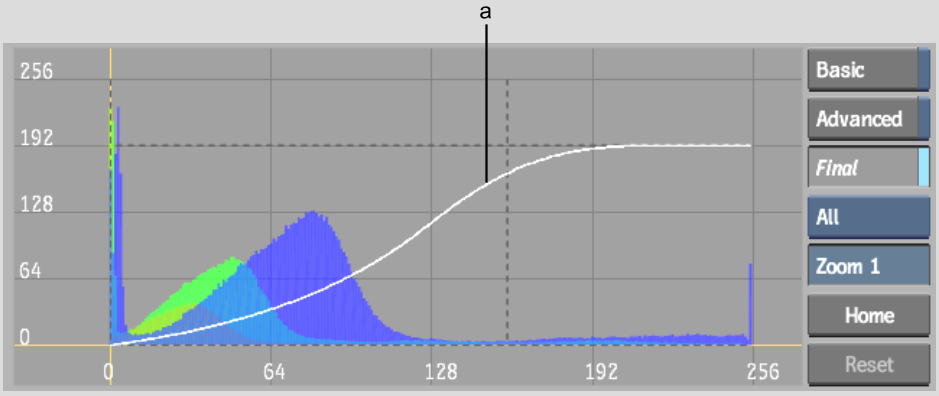Show in Contents

Add to Favorites

Home: Smoke

Defining a Basic LUT Type

Creating Custom 1D LUTs

Advanced Editing of the Conversion LUT Curve

Modifying Basic Conversion
LUT Curves
Once
you define a basic LUT type, you can modify:
- The reference white and reference black
values
- The highlights and shadows
- The gamma of the conversion curve
- The gamma of the incoming film negative
- The degree to which the shoulder at the
upper end of the conversion curve is softened
When you modify these
values, the basic LUT curves are updated to reflect the changes.
For all procedures, you can monitor the R, G, and B channels independently
while modifying the LUT.
NoteThe procedures in
this section apply to predefined LUTs and LUTs that have been loaded.
They neither apply to LUTs that have been imported nor 3D LUTs.
To monitor the R, G, and B channels independently:
- From the Edit Curve box, select Red,
Green, or Blue to monitor the red, green, or blue channels independently.
Modifying Reference White
and Reference Black Values
The
reference white and reference black values define the intensity
levels at which incoming pixels are considered white or black respectively.
For example, selecting a logarithmic-to-linear basic conversion
LUT curve sets the reference white to 685 and the reference black
to 95. (These have been shown to be good values for Kodak™ film stock.) As a result,
source pixels with values from 685 and 1023 will produce white pixels,
while those from 0 and 95 will bet set to black.
Reference white and black
are affected by the values assigned to highlights and shadows. White
pixels are mapped to the value set for highlights, while black pixels
are mapped to the value set for shadows. See
Modifying Highlights and Shadows.
To modify reference white or black values
using the Ref White and Ref Black fields:
- Do one of the following:
- To set proportional R, G, and B values,
enable Prop and then enter the value in one of the (left-to-right)
R, G, and B Ref White and Ref Black fields.
- To set independent R, G, or B values,
disable Prop and then enter the value in the corresponding (left-to-right)
R, G, or B Ref White and Ref Black fields.
To modify reference white or black values
using the LUT Editor graph:
- Do one of the following:
- To set proportional R, G, and B values,
select All from the Edit Curve box, and then drag the vertical reference
white or reference black line left or right.
- To set independent R, G, or B values,
select Red, Green, or Blue from the Edit Curve box, and then drag
the vertical reference white or reference black line left or right.
TipIf you already entered
independent values and want to modify the R, G, and B values proportionally,
you must drag the reference white or reference black line that corresponds
to the corresponding channel. To view the selected R, G, or B luma
values as a greyscale luma image in the Import Image menu, enable
the Exclusive button.
Modifying Highlights and
Shadows
Highlight and shadow values define
the maximum and minimum values permitted for each channel. All values above
the highlight are clamped down to it. Similarly, all values below
the shadow are clamped up.
To modify highlight and shadow values
using the Highlights and Shadows fields:
- Do one of the following:
- To set proportional R, G, and B values,
enable Prop and enter a value in one of the (left-to-right) R, G,
and B Highlights and Shadows fields.
- To set independent R, G, or B values,
disable Prop and enter the value in the corresponding (left-to-right)
R, G, or B Highlights and Shadows fields.
To modify highlight or shadow values
using the LUT Editor graph:
- Do one of the following:
- To set proportional R, G, and B values,
select All from the Edit Curve box, and then drag the horizontal
highlight or shadow line up or down.
- To set independent R, G, or B values,
select Red, Green, or Blue from the Edit Curve box, and then drag
the horizontal highlight or shadow line up or down.
Modifying the Gamma of
the Conversion Curve
Set
the gamma correction value to correspond to the display gamma you
set your system to use. You can select a preset from the Gamma Correction
box or enter a custom value.
To modify the gamma correction curve
using the Gamma Correction fields:
- Select an option from the Gamma Correction
box.
| Select: |
To: |
| Video Display |
Set video gamma correction presets. |
| Custom |
Enter custom gamma values. |
- If you selected Custom, do one of the
following:
- To set proportional custom R, G, and
B gamma correction values, enable Prop, and then enter the value
in one of the (left-to-right) R, G, and B Gamma Correction fields.
- To set independent custom R, G, or B
gamma correction values, disable Prop, and then enter the value
in the corresponding (left-to-right) R, G, or B Gamma Correction
field.
To modify the gamma correction curve
using the LUT Editor graph:
- Do one of the following:
- To modify the combined R, G, and B gamma
correction curves proportionally, select All from the Edit Curve
box, and then drag the gamma correction curve left or right.
- To set independent R, G, or B values,
select Red, Green, or Blue from the Edit Curve box, and then drag
the gamma correction curve left or right.
Modifying the Gamma of
the Incoming Film Negative
The values in the Film Gamma fields affect
the gamma correction curve inversely to the Gamma Correction fields. This
is because the gamma correction performed using these controls is
based on the gamma of the original film negative. Typically, the
gamma of a film negative is 0.6. Only adjust this value if your
film negative is of a non-standard gamma. You should not have to
modify this value by very much.
To modify the gamma correction curve
using the Film Gamma fields:
- Do one of the following:
- To set proportional custom R, G, and
B gamma correction values, enable Prop and then enter the value
in one of the (left-to-right) R, G, and B Film Gamma fields.
- To set independent custom R, G, or B
gamma correction values, disable Prop and then enter the value in
the corresponding (left-to-right) R, G, or B Film Gamma field.
Adjusting the Softclip
Values
You can soften the shoulder
of the gamma correction curve by adjusting the Softclip values.
When you soften the shoulder of the conversion curve, you soften
the transition of colours toward the reference white value. This
results in less harsh highlights in your clip.
To soften the shoulder of the gamma correction
curve using the Softclip fields:
- Do one of the following:
- To set proportional custom R, G, and
B gamma correction values, enable Prop, and then enter the value
in one of the (left-to-right) R, G, and B Softclip fields.
- To set independent custom R, G, or B
gamma correction values, disable Prop, and then enter the value
in the corresponding (left-to-right) R, G, or B Softclip field.
To soften the shoulder of the gamma correction
curve using the LUT Editor graph:
- Do one of the following:
- To soften the shoulder of the combined
R, G, and B gamma correction curves proportionally, select All from
the Edit Curve box, and then Shift-drag
the gamma correction curve left or right.
- To soften the shoulder of the R, G, or
B curves separately, select Red, Green, or Blue from the Edit Curve
box, and then Shift-drag the
gamma correction curve left or right.