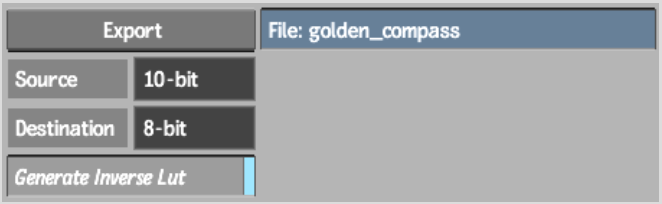Once you complete your custom LUT, you can use it to convert images. To do so, you must first save or export it. Saving a LUT preserves its menu settings and automatically creates an invert LUT. A LUT's menu settings include values for its basic curves, as well as its advanced editing curves. Exporting combines the basic curves and the advanced editing curves into a single set of curves. However, exporting provides the opportunity to change the bit depth of the LUT. Both saved and exported LUTs are applied to an image sequence or a clip in Batch in the same manner.
When you export a LUT, the settings that correlate with the basic curves and the advanced editing curves are merged to create a single set of RGB conversion curves and the independence of these settings is lost. Whether you load or import the LUT afterwards, it appears as a basic conversion curve only. However, like all basic LUT types, you can then alter it, for example, by using the advanced editing curves.
Exported LUTs serve as a good interchange format for colour consistency between Autodesk and non-Autodesk products.
Exporting is useful when you want to change a LUT's bit depth. If you develop a LUT for importing 10-bit logarithmic film data, for example, you can easily convert it to work for 12-bit logarithmic data. When exporting a LUT, you can scale both the input and output bit depths.
If you accessed the LUT Editor from a node in Batch, select the node and display the LUT editing menu with which you created the LUT.