You can create a project on start-up from the Project Management menu or during a session from the Preferences menu.
To create a project on a remote framestore, select the framestore from the Framestore box. If the framestore has more than one volume, select a volume from the Volume box. Click Open, and then select <new> from the Project box.


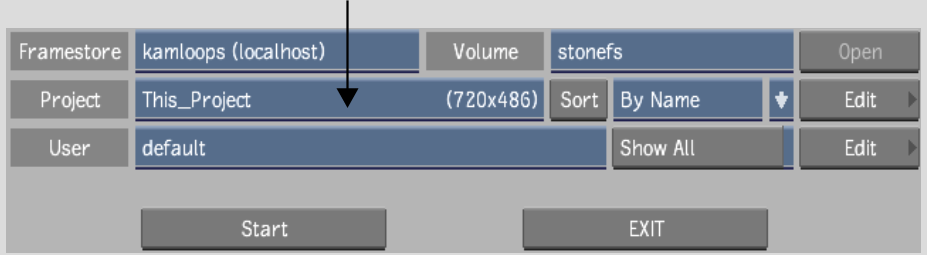


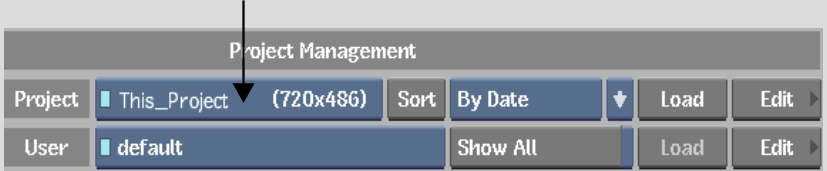
The Create Project menu appears.


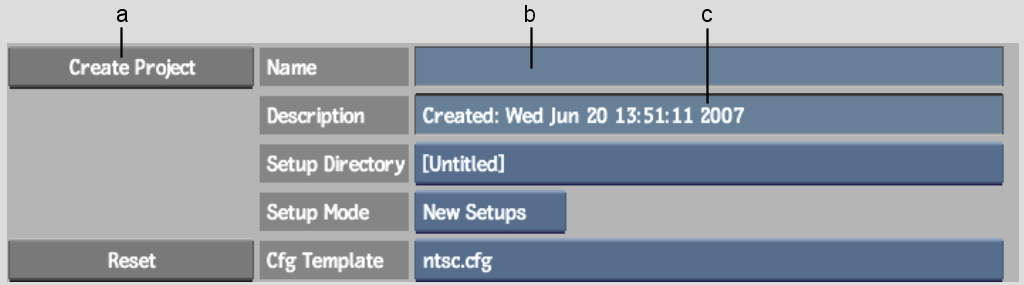
(a) Create Project button (b) Name field (c) Description field
The project is created, and you are returned to the Project Management or Preferences menu.