Regenerating Proxies
If the current project is set to store proxies, you can regenerate proxies at any time. Regenerate proxies if you want to change the proxy quality.
Do not regenerate proxies if your project contains clips unlinked with the Unlink Hires option, and you are working on proxies only. After regeneration, these clips will be left with clip metadata that has neither the original media nor proxies linked to it. If this occurs you will not be able to continue working on the clips unless you recapture and relink the media.











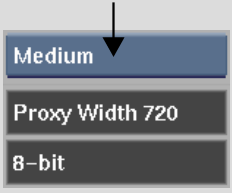
| Select: | To specify: |
|---|---|
| Draft | Generate proxies in the least amount of processing time, at the expense of proxy quality. This is the default setting for proxy generation following video I/O. |
| Coarse | Get better results than Draft, in more processing time. |
| Medium | Get better results than Coarse, in more processing time. |
| Quality | Get the best results, in more processing time than Medium. |
| Bicubic | Often get good results, usually faster than Quality. Results are likely not as good as Quality, but acceptable. |
| Lanczos | Usally get the best results, often with better performance than Bicubic. |