After you set the parent-to-child relationships between lights and surfaces, you can set specific surface lighting properties. You control a surface's lighting and adjust the surface's specular highlight in the Surface menu. To access the Surface menu, double-click the selected surface in the schematic, or follow the tab population rules for the Object menu (see Selecting Objects and Populating Menu Tabs).


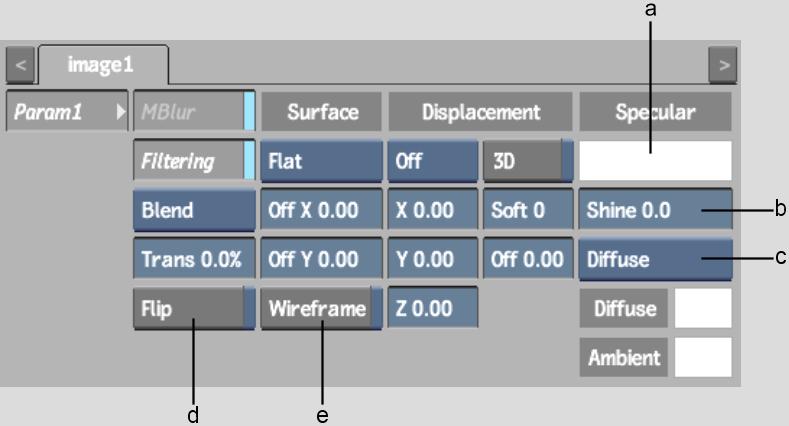
(a) Specular Highlight colour box (b) Shine field (c) Lighting box (d) Flip button (e) Wireframe button
The Surface controls that relate to lights are described as follows.
MBlur buttonExcludes the selected object from the global motion blur effect. See Blurring a Single Object.
Specular Highlight colour boxChange the specular colour. Click the colour pot and use the colour picker to pick specular colour.
The specular highlight is visible only if Shading is enabled in the Setup menu and if shine is greater than 0. See Adjusting Specular Highlights.
Shine fieldChange the intensity of the specular highlight. See Adjusting Specular Highlights.
Lighting boxApplies diffuse or ambient lighting to a surface. See Applying Incidental Light Reflection.
Flip buttonFlips the normals of the surface so that light is applied to the opposite side of the surface. See Flipping a Surface's Normals.
Wireframe buttonYou can remove some lighting effects for a selected surface by converting surfaces to a wireframe depiction of the surface. See Converting to Wireframe.