After setting the drawing options, you can draw the mask.


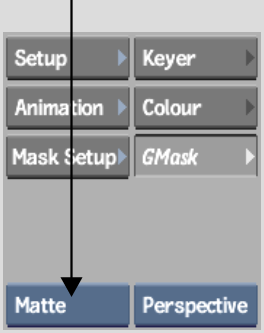
Which view you use depends on the context of your key and why you are drawing the mask. For example, if you want to crop the edges of a clip by drawing an opaque mask around the subject and then turning on Outside, try drawing the mask using the Matte view. Or, if you are rotoscoping a subject that has not been shot on a blue or green screen, try either the Front or Result view.


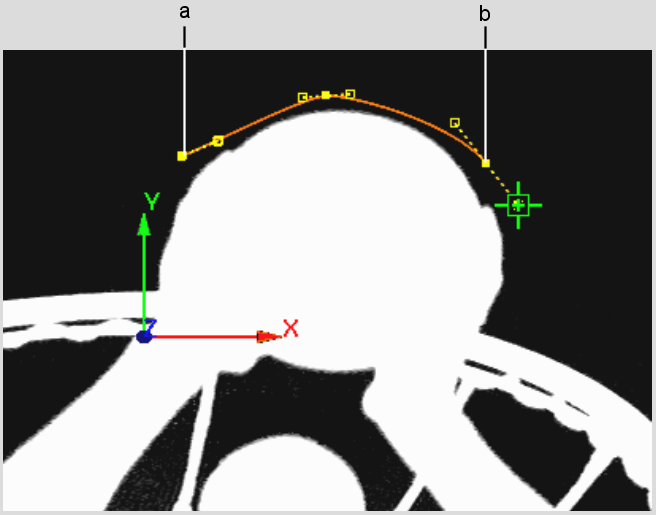
(a) Vertex added by first click (b) Vertex added by third click


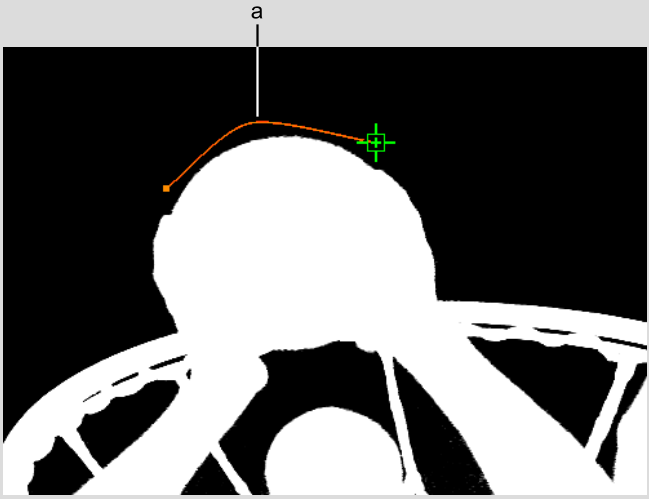
(a) Vertices are temporarily hidden while holding Shift


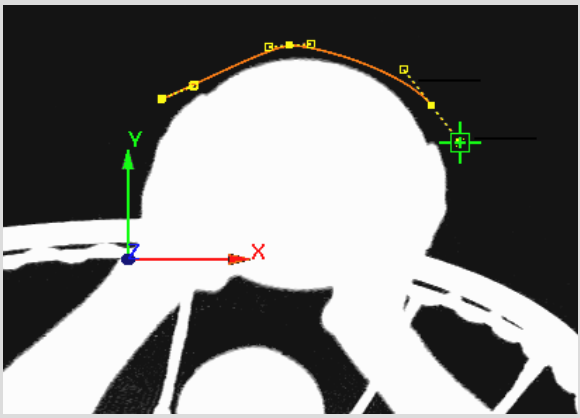
Tangency handles extend as you drag from a vertex


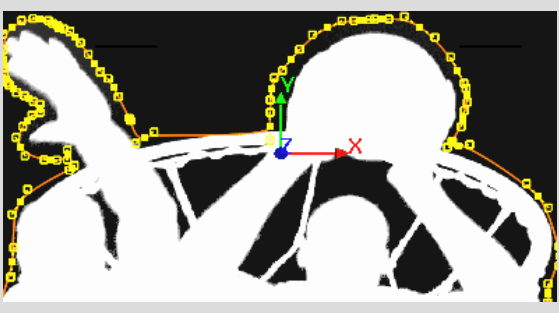
Segments of garbage mask drawn freehand
When the garbage mask is closed, its vertices and tangents can be edited and animated.


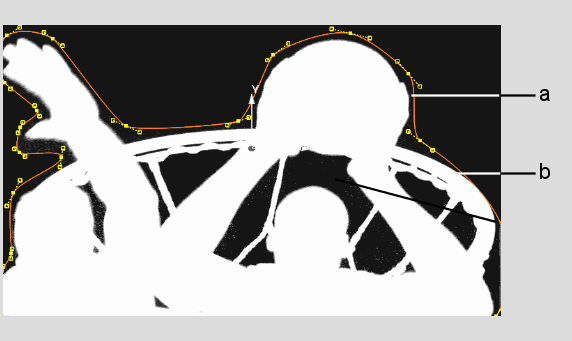
(a) Vertex (b) Tangent
If you want to view the nodes that are added with each new garbage mask, select Schematic from the World View box or press 5. You can use the Schematic view to access a menu, create parent-child relationships between masks and axes, delete masks, as well as perform other organizational tasks.


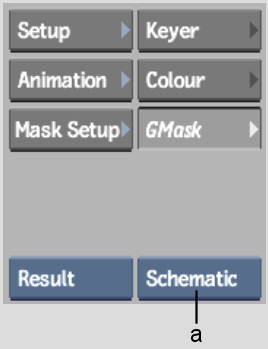
(a) World View box