Use the Copy and Paste buttons to copy and paste animation curves or keyframes between channels. You can copy and paste folders provided the folder to which you are pasting has the same number of channels and folders as the folder you copied. For example, in Action, you can copy the Scale folder from an axis and paste it into the Scale folder of another axis because they have the same channels (X scale, Y scale, for example). Trying to copy and paste the Camera folder to the Scale folder will not work because the two folders do not contain the same number and kinds of channels.
To copy and paste a selection of keyframes:
The keyframe values for the selected channels are pasted and set in the current frame.


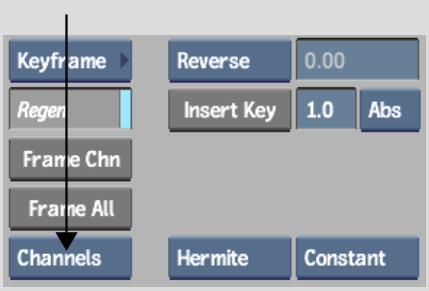
The channel values you copied are applied to the selected channel or folder.