Source Area clip proxies and timeline segments contain information on the clip or segment such as the name and length in frames or timecode. The amount and type of information that appears depends on the option you choose in the Clip Information box found in the General section of the Preferences menu and in the Source Area menu bar (see General Preferences). The frames in a clip are numbered sequentially using either frame numbers or timecode (depending on which you choose to display). Timecode is always read from left to right, in hours, minutes, seconds, and frames.


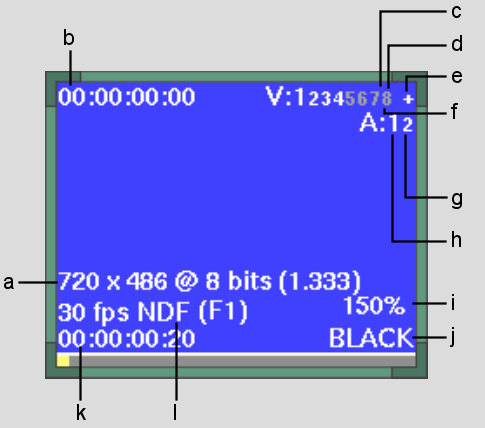
(a) Resolution, bit depth, and aspect ratio (b) Current frame number, timecode, and/or keycode (c) Video track in the clip: large font indicates the Primary track (d) Video track: small font indicates non-Primary tracks (e) The “+” means there are more than eight tracks (f) Audio and Video: grey text indicates locked tracks (g) Audio: small font indicates tracks not assigned to output channels (h) Audio: large font indicates tracks assigned to output channels (i) Speed indicator: appears if speed is other than 100% (j) Clip name (k) Duration (l) Framerate and Scan mode
The clip's name and a duration value appear at the bottom of each frame. The duration value differs depending on whether in and out points are marked on the clip, as outlined in the following table.
| Clip contains: | Duration displayed: | Actual display: |
|---|---|---|
| No in or out points | The total length of the clip. | 35 |
| An in point | The number of frames between the in point and the end of the clip. | [35 |
| An out point | The number of frames between the beginning of the clip and the out point. | 35] |
| An in and out point | The number of frames between the in and out points. | [35] |
Soft-import clips have the same display characteristics, but also have an icon above the clip name. The icon indicates that the clip is a soft-import video or audio clip and the format of the source files.


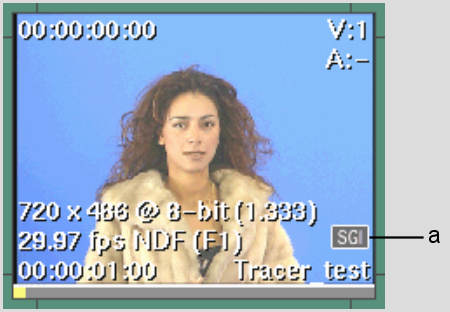
(a) Soft-import icon of video displaying file format


![]()
(a) Soft-import icon of audio showing file format
Soft effects copied from the timeline to the EditDesk appear as follows.


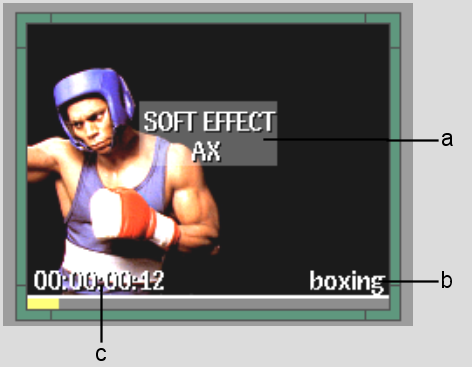
(a) Axis soft effect (b) Clip name (c) Duration
Image courtesy of The Post Group
Displaying Detailed Clip Information
You can display detailed information about clips in the Source Area and elements on the timeline by Alt-clicking the clip or segment. You can also hold down Alt and drag the cursor over proxies or elements to view information on several clips.
The information displayed for Source Area proxies differs depending on whether the proxy is for a source clip or for a sequence containing more than one source. The borders of sequence proxies have darkened corners, while the corners of source clip proxies are the same shade as the rest of the border.


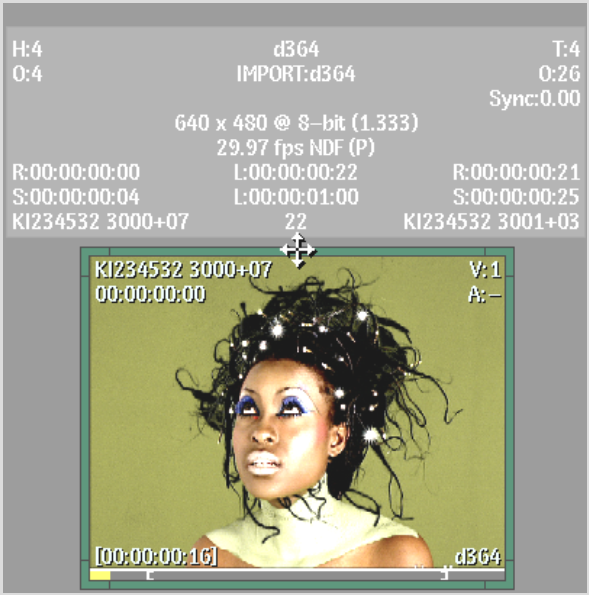
Image courtesy of The House
The following information is displayed for source clips:


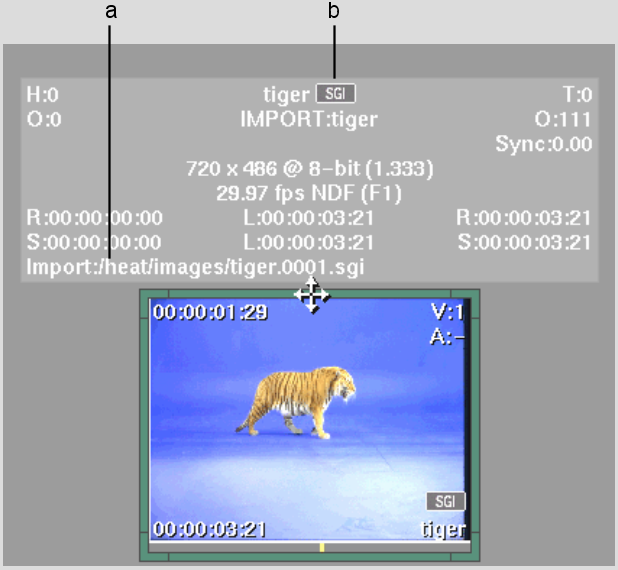
(a) Path to source file (b) Format of source
Image courtesy of The House
The following information is displayed for sequences:


